30 Ultimate Windows 10 Tips and Tricks for 2020
Daftar Isi:

Mengizinkan pengguna untuk mengaktifkan pintasan Gmail dan Yahoo Mail pada antarmuka Outlook juga termasuk dalam ide yang sama. Selain itu, ada satu fitur khusus yang disebut Tindakan instan yang telah disediakan untuk mendukung tema ini - "Mereka membuatnya sehingga Anda tidak perlu membuka pesan untuk mengambil tindakan di atasnya."
Tindakan instan muncul di samping nama pengirim / baris subjek pada daftar pesan (kolom kedua pada halaman beranda) saat mouse diarahkan pada pesan. Dan seperti yang ditunjukkan pada gambar (di bawah) alat untuk menandai membaca pesan, menghapus pesan dan pesan bendera muncul secara default.

Tetapi kemudian ada lebih banyak yang dapat dikaitkan dengan panel sederhana ini. Bahkan seseorang dapat memasangkan semua alat seperti yang tersedia di toolbar antarmuka.

Langkah-langkah untuk Menyesuaikan Tindakan Instan
Jika Anda merasa ada beberapa potensi di ikon kecil ini dan mereka dapat menghemat waktu Anda, Anda harus menyesuaikannya sesuai kebutuhan Anda. Begini caranya: -
Langkah 1: Di beranda Outlook, navigasikan ke Pengaturan Outlook -> Pengaturan email lainnya.

Langkah 2: Pada halaman Opsi klik pada tindakan Instan yang ditempatkan di bawah bagian Menyesuaikan Outlook.

Langkah 3: Pastikan bahwa kotak yang membaca Tampilkan tindakan instan dipilih; membatalkan pilihan berarti sama bahwa Anda memilih untuk mematikannya.

Seperti yang dapat Anda lihat, ada dua bagian yang dibangun di panel - Show on mouse over dan Show always. Dan Anda dapat memilih apa yang muncul di bagian mana atau memilih prioritas (urutan tampilan) suatu alat dengan menggerakkannya ke atas atau ke bawah.
Bagian terbaik adalah mampu menambahkan lebih banyak tindakan ke set. Klik Tambahkan tindakan dan pilih tindakan untuk ditambahkan. Mari kita coba dan tambahkan Categorize.

Hei, tunggu, saya baru saja memilihnya dan sudah ditambahkan. Kemudian, Anda dapat memilih kategori dan menautkannya ke warna untuk pemahaman Anda.

Inilah tampilan panel pesan saya setelah saya menambahkan beberapa tindakan ke daftar yang ada. Anda mungkin ingin menambahkan lebih banyak lagi.

Langkah 4: Jangan lupa mengklik Simpan sebelum Anda keluar.
Kesimpulan
Saya pribadi merasa bahwa ini adalah pendongkrak produktivitas hebat di antarmuka ini dan kita akan melihat lebih banyak di masa mendatang. Meskipun ini hanya versi pratinjau, saya cukup terkesan dengan cara segala sesuatu telah disiapkan. Anda mungkin ingin bermigrasi ke @Outlook, cobalah dan berbagi pengalaman baik dan buruk Anda dengan kami.
Tindakan Alomware: Mengotomatiskan tugas dengan Hotkey

Alomware Actions Lite memungkinkan Anda mengotomatiskan tugas-tugas sederhana pada PC Windows Anda dengan memberi mereka hotkey. Berguna jika Anda ingin melakukan tugas dengan cara yang sama.
Cara menggunakan Kategori dan Tindakan Instan; dua fitur baru di Hotmail
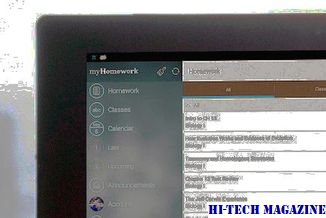
Hotmail juga memperkenalkan dua fitur baru lainnya - Tindakan Instan dan Kategori. Mari kita lihat bagaimana kita bisa menggunakannya. Ada banyak cara yang dapat mereka gunakan dengan mengkonfigurasi mereka.
Chrome 13 dirilis: Termasuk Laman Instan, Pratinjau Cetak, dan banyak lagiChrome 13 yang dirilis: Termasuk Laman Instan, Pratinjau Cetak, dan lainnya

Unduh Chrome 13. Ini memperkenalkan fitur baru yang disebut Halaman Instan, yang diaktifkan secara default. Juga termasuk fitur pratinjau cetak menggunakan penampil PDF built-in.







