cara membuat google form
Daftar Isi:
Google Formulir adalah layanan online hebat yang membantu pengguna mana pun untuk mengatur jajak pendapat, kuis, dll. Selain itu, Anda juga dapat mengumpulkan jawaban dari berbagai orang, menyelenggarakan kontes giveaway, gunakan untuk merekrut seseorang ke tim Anda, selenggarakan sesi Tanya Jawab, kumpulkan pendapat, dan lebih banyak lagi. Google Formulir dapat berfungsi seperti formulir kontak, tempat Anda dapat mengirimkan atau membagikan pendapat Anda. Jika Anda akan menggunakan layanan ini tetapi belum pernah menggunakannya sebelumnya, berikut ini beberapa kiat dan trik Google Formulir untuk mendapatkan awal yang lancar.
Kiat dan Trik Google Form
1] Tambahkan kolaborator
Misalnya, Anda ada dua atau tiga orang, yang ingin menyelenggarakan acara menggunakan Google Formulir, maka akan sangat menyita waktu jika Anda mengedit formulir satu per satu. Daripada itu, Anda dapat menambahkan orang lain ke formulir Anda dan membiarkan mereka mengedit pada waktu yang bersamaan. Juga, Anda harus tahu bahwa lebih dari satu orang tidak dapat mengedit hal yang sama pada suatu waktu. Tentunya, Google Formulir akan menyimpan yang terbaru. Oleh karena itu, Anda harus membagi pekerjaan Anda sebelum membuka formulir. Jika tidak, akan ada konflik.
Untuk menambahkan kolaborator, klik tombol bertitik tiga yang terlihat di sudut kanan atas Anda setelah membuka formulir dan pilih Tambah Kolaborator .

Sekarang, Anda dapat memasukkan nama atau alamat email kolaborator Anda. Anda juga dapat menyertakan pesan dengan pemberitahuan sehingga penerima dapat memahami segalanya.
2] Batasi hingga 1 tanggapan per orang
Anggaplah Anda telah mengatur sebuah kontes menggunakan Google Formulir atau menghosting sesuatu yang menggunakan hal yang sama. Pada saat seperti itu, siapa pun dapat menanggapi formulir Google sesering yang diinginkannya. Untuk menyingkirkan masalah ini di sini adalah trik sederhana. Anda dapat membatasi setiap orang untuk memasukkan banyak tanggapan. Ini akan memerlukan tanda akun Google. Jika tidak, formulir tidak akan dapat mendeteksi orang yang sama. Formulir akan ditutup untuknya ketika dia memasuki tanggapannya. Namun, itu memiliki kelemahan. Jika seseorang memiliki lebih dari satu akun Google, dia dapat merespons beberapa kali. Namun, itu akan mengurangi spamming daripada tanpa opsi ini.
Untuk membatasi hingga 1 tanggapan per orang, buat Formulir Google dan klik Pengaturan . Di sini, Anda akan mendapatkan opsi yang disebut Batasi hingga 1 tanggapan .

Cukup buat tanda centang di kotak masing-masing dan klik Simpan.
3] Izinkan responden untuk mengedit setelah mengirim
Misalkan, Anda telah mengatur sesuatu di mana tidak masalah jika seseorang mengedit pesannya bahkan setelah mengirimkannya. Pada titik ini, Anda dapat menggunakan trik ini untuk membiarkan responden mengedit bahkan setelah mengirimkan tanggapan. Tidak memerlukan Google masuk, yang berarti, siapa pun, yang telah mengirimkan tanggapan, dapat dengan mudah mengedit pesan.
Untuk menyediakan opsi tersebut, buat formulir baru dan masuk ke Pengaturan . Di bawah tab Umum , Anda dapat menggunakan opsi Edit setelah mengirim .

Aktifkan saja opsi ini dengan membuat tanda centang di kotak centang.
4] Pilih spreadsheet yang ada untuk kumpulkan jawaban
Setiap kali Anda menggunakan Google Form untuk mengumpulkan sesuatu, itu akan menggunakan Spreadsheet (Google Spreadsheet) untuk mengumpulkan semua jawaban / entri atau apa pun yang Anda minta. Setiap formulir baru akan menggunakan spreadsheet baru untuk mengumpulkan data. Namun, anggaplah, Anda membuka sesuatu beberapa minggu yang lalu, di mana Anda mendapat beberapa tanggapan, dan sekarang Anda ingin melakukan hal yang sama lagi. Pada saat seperti itu, jika Anda ingin menggunakan spreadsheet yang ada untuk mengumpulkan jawaban atau data, Anda mungkin harus mengikuti trik ini.
Jadi pertama, buat formulir baru. Saat membuat formulir, Anda akan mendapatkan dua tab yaitu PERTANYAAN dan RESPONSES. Beralih ke tab RESPONSES. Di sini, Anda dapat menemukan tombol spreadsheet di layar Anda. Setelah itu, Anda dapat memilih apakah Anda ingin membuat spreadsheet baru atau memilih spreadsheet yang ada.

Pilih opsi kedua dan pilih spreadsheet yang ingin Anda gunakan.
5] Ubah pesan konfirmasi
Anggaplah Anda telah membuat formulir untuk merekrut beberapa orang. Oleh karena itu, Anda harus memberi tahu responden kapan Anda akan membalasnya. Anda dapat menambahkan tanggal dalam pesan konfirmasi. Secara default, pesan konfirmasi adalah. Respons Anda telah direkam . Untuk mengubahnya, buka formulir dan buka Pengaturan . Di tab PRESENTASI, Anda dapat menemukan opsi untuk mengubah pesan konfirmasi.

Anda dapat menulis apa pun di bidang ini. Namun, usahakan tetap kecil dan bermakna.
6] Kirim konfirmasi email ke responden
Ini adalah cara baru untuk terhubung dengan responden. Anda dapat mengirim konfirmasi email kepada responden, yang berarti, pengirim akan mendapatkan email setelah mengirimkan formulir. Namun demikian, tidak ada opsi inbuilt. Anda harus menginstal add-on yang disebut Pemberitahuan Email untuk Formulir . Unduh dari sini untuk browser Chrome Anda.
7] Dapatkan notifikasi email untuk respons baru
Trik di atas akan memungkinkan Anda mengirim email konfirmasi kepada responden bahwa Anda telah menerima pengajuannya. Namun, trik ini akan membantu Anda (atau pemilik formulir) untuk mendapatkan pemberitahuan email setiap kali seseorang mengirimkan formulir. Untuk mengaktifkan pemberitahuan email, buat formulir baru dan buka tab RESPONSES. Sekarang, klik tombol bertitik tiga dan pilih Dapatkan notifikasi email untuk respons baru .
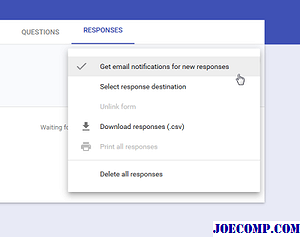
Itu saja!
8] Cantumkan formulir di laman web
Apakah Anda ingin menyematkan Formulir Google di halaman web? Trik ini untuk Anda. Dengan bantuan trik ini, Anda akan dapat menampilkan formulir apa pun di laman web apa pun, tetapi pastikan laman web dibangun dengan HTML. Selain HTML, Anda harus tahu apa yang Anda lakukan karena ini akan menggunakan IFRAME untuk menampilkan formulir. Namun, pertama-tama, buat formulir dan klik tombol Kirim . Setelah itu, Anda akan mendapatkan opsi Embed. Cukup pilih ukuran yang diinginkan dan tempelkan kode pada halaman web.

Seharusnya menampilkan formulir segera.
Kata Terakhir
Sebelumnya, Google Formulir memiliki lebih banyak opsi dan yang lebih penting, itu memiliki biasa ekspresi dan kondisi . Namun, ini telah dihapus dalam pembaruan terbaru.
Sekarang lihat tips dan trik Google Sites untuk merancang situs web yang lebih baik.
Lengkapi Formulir PDF pada Murah dengan Filler Formulir CutePDF

Isi, simpan, dan e-mail formulir PDF dengan utilitas ini dari Acro Perangkat Lunak.
Office 365: Alat, kiat, pelatihan, trik untuk pemula

Microsoft telah meluncurkan Paket Pelatihan Selamat Datang Office 365 yang akan membantu Anda mendapatkan dimulai dengan Office 365. Ini mencakup segala sesuatu dari draf email untuk administrator untuk mengirim mengumumkan layanan ke sumber pelatihan.
Formulir Microsoft vs formulir Google: yang lebih baik untuk survei dan jajak pendapat

Bingung antara Formulir Microsoft dan Formulir Google? Baca perbandingan ini untuk mengetahui alat survei mana yang lebih cocok untuk kebutuhan Anda.







