Cara scan dokumen, foto, ijazah, KTP ke format PDF dan JPG di HP Android
Daftar Isi:
- 5 Alat Teratas untuk Menghapus Halaman PDF Daring
- Pemindaian Multipage
- Lansekap Dokumen
- Persiapkan Pemindaian Anda
- 5 Alat Terbaik untuk Mengekstrak Font dari PDF Online
- Distorsi dan Kualitas Pemindaian
- Pengenalan Teks dan Fitur Lain-Lain
- Penyimpanan
- #Adobe Acrobat
- Putusan: Adobe Scan
Microsoft Office Lens dan Adobe Scanner adalah dua aplikasi pemindaian dokumen paling populer, setelah Camscanner. Kedua hal ini menawarkan kemudahan untuk mengubah teks tercetak menjadi teks digital hanya dengan menekan satu tombol. Yang Anda butuhkan adalah pencahayaan yang layak, dan sisa pekerjaan akan dilakukan oleh aplikasi masing-masing.

Tapi seperti yang kita semua tahu, aplikasi yang sempurna adalah mitos. Dan aplikasi ini juga akhirnya memiliki satu atau dua kekurangan.
Ketika datang untuk memilih yang terbaik antara Office Lens dan Adobe Scan, perbandingan pasti terjadi. Karenanya, dalam posting ini hari ini, kita akan membandingkan Office Lens dengan Adobe Scan dan melihat pemindai mana yang terbaik untuk Anda.
Tanpa basa-basi lagi, mari selami itu.
Juga di

5 Alat Teratas untuk Menghapus Halaman PDF Daring
Pemindaian Multipage
Pemindaian Multipage berguna ketika Anda harus memindai banyak halaman secara bersamaan. Dan pada saat yang sama, Anda tidak ingin kehilangan jejak pesanan atau halaman. Ini merupakan keuntungan tambahan jika aplikasi memiliki fitur untuk merangkai semua halaman ini menjadi file PDF yang rapi.
Setelah memindai dokumen, Adobe Scan memberi Anda opsi untuk menambahkan lebih banyak halaman (ya, ikon kecil di sebelah kiri). Yang perlu Anda lakukan adalah mengambil dokumen dari Galeri Anda atau memindai yang baru, dan kemudian menggabungkannya ke dalam PDF.


Bagian terbaiknya adalah dokumen akan dibagi menjadi beberapa halaman terpisah untuk memudahkan pembedaan.
Meskipun Lens juga memiliki fitur yang sama (ikon Camera + di bagian bawah), PDF yang dihasilkan tampaknya berantakan, karena semua halaman ditumpuk di atas satu sama lain, secara default. Dan ini akhirnya memberikan dokumen itu tampilan yang berantakan.


Sementara kasusnya tidak begitu jelas ketika Anda memindai halaman yang seragam, PDF mulai tampak sangat berantakan ketika Anda memindai tanda terima dan tagihan bersama.
Berita baiknya adalah Lens juga memungkinkan Anda mengunduh salinan yang dipindai ke galeri ponsel Anda sebagai file individual. Dengan menggunakan ini, Anda dapat merangkai mereka menjadi PDF. Kontraproduktif? Anda bertaruh.
Lansekap Dokumen
Ketika datang untuk memindai dokumen dalam mode lansekap, Adobe Scan unggul dalam pekerjaan. Ini mengenali tata letak dokumen hampir secara instan dan menangkap snapshot dari itu. Anda tidak perlu mengetuk dokumen; Anda juga tidak perlu menyesuaikan fokus. Itu melakukan semuanya secara otomatis, dan melakukannya dengan sangat indah.

Menariknya, Office Lens juga dapat mengenali dokumen dalam mode lansekap. Namun, pengenalannya tidak cepat dan cepat, dan Anda mungkin harus sedikit bergulat dengan posisi kamera, terutama jika latar belakangnya ringan. Bahkan, dalam salah satu upaya saya, Lens menangkap panjang meja putih di bawahnya bersama dengan bidikan dokumen.

Intinya adalah kedua aplikasi melakukan pekerjaan dengan baik, tetapi ketika datang ke siasat, Adobe Scan melakukannya dengan lebih baik.
Persiapkan Pemindaian Anda
Untungnya, baik Adobe Scan dan Office Lens memungkinkan Anda menyesuaikan batas dokumen yang dipindai. Dalam hal Adobe Scan, Anda akan ditanya apakah Anda ingin menyesuaikan batas secara manual setelah setiap pemindaian, atau yang lebih baru. Secara umum, saya lebih suka opsi pertama karena memungkinkan saya mengawasi tepi dokumen secara manual sebelum menyimpannya sebagai PDF.

Dalam kasus Office Lens, deteksi perbatasan otomatis secara default. Setelah pemindaian selesai, Anda dapat menggunakan alat krop untuk men-tweak lebih banyak sesuai keinginan Anda.


Pemenang? Sebut saja imbang di sini.
Juga di

5 Alat Terbaik untuk Mengekstrak Font dari PDF Online
Distorsi dan Kualitas Pemindaian
Memindai dokumen putih menggunakan aplikasi pemindaian tidak pernah menjadi masalah. Dokumen mengkilap dan kertas berwarna yang menyebabkan masalah. Dalam beberapa kasus, Anda mungkin memperhatikan pendarahan warna. Atau dalam skenario terburuk, latar belakang berwarna membuat teks tidak dapat dikenali.

Untungnya, tidak ada yang terjadi dengan kedua aplikasi ini. Namun, saya menemukan Adobe Scan untuk menangani warna dengan lebih baik. Lensanya cenderung sedikit mengeluarkan warna, yang bisa di-tweak nantinya melalui opsi dalam aplikasi.
Pengenalan Teks dan Fitur Lain-Lain
Di sini juga Adobe Scan lebih baik. Anda hanya perlu menekan lama pada dokumen yang dipindai untuk menyalin teks dari itu. Tentu saja, jika tulisan tangan Anda sama buruknya dengan tulisan tangan saya, Pindai hanya bisa sedikit mengenalinya. Tetapi ketika menyangkut teks cetak dan tulisan tangan yang relatif mudah dipahami, Pindai memungkinkan Anda menyalin teks dan menempelkannya di tempat yang Anda inginkan.


Selain itu, Adobe Scan memiliki keunggulan tambahan dari aplikasi Adobe lainnya. Jadi, jika Acrobat diinstal pada ponsel Anda, Anda dapat menggunakannya untuk membuka file PDF secara langsung.

Selain itu, Adobe Scan memiliki fitur bermanfaat lainnya yang memungkinkan Anda untuk menyusun ulang pindaian, menambahkannya di atasnya, atau menambahkan komentar berharga Anda.
Sayangnya, Office Lens cukup mendasar dan tidak dilengkapi dengan alat OCR. Itu hanya memungkinkan Anda memindai, dan hanya itu saja.
Pada terbalik, itu memungkinkan Anda menambahkan teks, mengubah mode, atau membubuhi keterangan di atas dokumen yang dipindai. Plus, ketika Anda mengaktifkan opsi Immersive Reader, ia membaca teks dari dokumen yang dipindai.


Penyimpanan
Ketika datang ke Storage, Microsoft Office Lens memenangkan permainan dengan mudah. Pemindai kecil ini memberi Anda banyak pilihan untuk menyimpan pindaian Anda.

Anda dapat memilih untuk menyimpannya di galeri ponsel Anda atau sebagai file PDF. Lebih penting lagi, Anda juga dapat menggunakan OneNote untuk mengakses dokumen dari mana saja.
Selain itu, Lens juga memungkinkan Anda mengekspor dokumen-dokumen ini ke Microsoft Word dan PowerPoint.


Itu berguna jika Anda melihat beberapa kesalahan dalam dokumen yang dipindai, dan perlu mengeditnya sebelum mengambil cetakan atau pemindaian lagi.
Di sisi lain, Adobe Scan memiliki opsi terbatas. Aplikasi Adobe ini menyimpan semua yang ada di cloud, sehingga memberi Anda lebih sedikit kontrol atas bagaimana Anda mengelola dokumen Anda. Anda tidak akan dapat mengedit dokumen ini secara langsung. Tapi untungnya, ada opsi untuk membuat salinan yang Anda dapat berbagi versi PDF melalui surat atau WhatsApp.


Dan seperti yang kami sebutkan di atas, Anda selalu dapat menyimpan file PDF di Adobe Cloud.
Juga di
#Adobe Acrobat
Klik di sini untuk melihat halaman artikel Adobe Acrobat kamiPutusan: Adobe Scan
Kembali pada hari itu, Ketika saya mendapatkan ponsel Android pertama saya, Camscanner adalah salah satu aplikasi pertama yang saya instal. Tetapi beberapa tahun kemudian, label harga untuk versi premium agak curam untuk selera saya. Dan itu memulai perburuan saya untuk aplikasi pemindaian yang sempurna.
Saya menyukai Microsoft Office Lens karena kesederhanaan dan kemudahan penggunaannya. Plus, fakta bahwa ia menyimpan dokumen yang dipindai di galeri ponsel Anda serta di OneDrive adalah ceri di atasnya. Namun, semua fitur bagus ini tidak dapat mengalahkan mulusnya yang diakui dan dipindai oleh Adobe Scan. Plus, fitur auto-capture adalah ceri di atas. Bagi saya, itu masih ajaib.
Tetapi pada akhirnya, itulah pendapat saya. Aplikasi mana yang paling Anda sukai?
Selanjutnya: Haruskah Anda beralih ke OneDrive untuk mencadangkan foto dan video Anda? Periksa perbandingan mendalam kami untuk mempelajari lebih lanjut.
Panduan pembelian pemindai 2013: Temukan pemindai yang tepat untuk kebutuhan Anda

Scanner tetap menjadi periferal populer dengan berevolusi seiring perkembangan zaman. Berikut ini cara memilih dokumen terbaik atau scanner desktop pada musim liburan ini.
Peluncur Microsoft vs peluncur tindakan: mana yang harus Anda gunakan?

Kami membandingkan dua peluncur hebat. Mari cari tahu siapa yang menang antara Peluncur Microsoft dan Peluncur Aksi.
Pemindai sidik jari ultrasonik vs pemindai sidik jari optik: caranya…
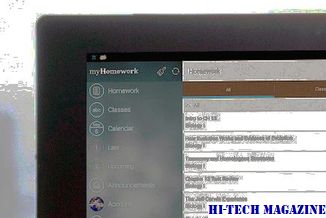
Baik pemindai sidik jari ultrasonik dan optik bekerja dengan cara yang sama tetapi jauh berbeda jauh di belakang layar. Baca perbandingan di bawah ini untuk melihat siapa yang melakukan pekerjaan dengan lebih baik.







