cara update windows 10 ke versi yang terbaru menggunakan file iso tanpa harus install ulang pc
Daftar Isi:
Microsoft telah menyediakan Windows 10 ISO untuk mengunduh. Dalam posting terakhir kami, kami melihat bagaimana Anda dapat menggunakan Windows 10 Media Creation Tool untuk membuat media Instalasi. Dalam posting ini, kita akan melihat bagaimana menggunakan Windows 10 ISO ini untuk meningkatkan komputer Windows 8.1 atau Windows 7 Anda ke Windows 10.
Jika Anda meng-upgrade ke Windows 10, OS baru akan mengambil kunci produk dan detail aktivasi dari Anda OS sebelumnya. Ini kemudian disimpan di server Microsoft, bersama dengan rincian PC Anda.
Jika Anda membersihkan menginstal Windows pertama kali, Anda mungkin menghadapi masalah aktivasi. Jika Anda melakukan upgrade pertama kali, mengaktifkan Windows 10, dan kemudian membersihkan Windows 10 yang diinstal pada PC yang sama, maka tidak akan ada masalah aktivasi, karena OS akan menarik detail aktivasi dari server Microsoft.
Jadi, jika Anda Windows 10 tidak diaktifkan, kami sarankan Anda tidak melakukan instalasi bersih pertama kali. Upgrade Pertama, Aktivasi, lalu Bersihkan Instalasi.
Anda mungkin ingin terlebih dahulu mem-backup data penting Anda ke drive eksternal sebelum Anda melanjutkan dengan proses peningkatan. Pastikan juga Anda memiliki kata sandi masuk Windows. Dan meskipun Anda tidak membutuhkannya selama proses peningkatan, mungkin lebih baik mencari dan menemukan kunci produk Windows Anda di suatu tempat.
Tingkatkan ke Windows 10 menggunakan ISO
Jika Anda memilih
Browse ke folder di mana Anda menyimpan file Windows 10 ISO dan klik kanan di atasnya. Pilih Buka dengan Windows Explorer.

Anda akan dapat melihat isi file ISO. Klik pengaturan.

Pengaturan akan dimulai dan Anda akan ditanya apakah Anda ingin mengunduh pembaruan sekarang atau nanti.

Mengeklik Berikutnya, akan mulai mengunduh pembaruan …

… diikuti oleh, persiapan menyiapkan beberapa hal.

Setelah Anda siap, Anda akan diminta untuk Menerima persyaratan lisensi.

Klik Terima untuk melanjutkan. Anda akan melihat pesan Memastikan ….. Pengaturan akan memastikan bahwa PC Anda siap untuk diinstal. Jika ada yang membutuhkan perhatian Anda, itu akan disorot.

Itu bisa berupa pesan tentang Paket Bahasa, pusat media, atau apa pun. Di sini Anda juga dapat mengklik tautan Ubah apa yang harus disimpan.

Klik Konfirmasi / Berikutnya. Pengaturan akan memeriksa apakah PC Anda memiliki cukup ruang dan kemudian pesan Siap dipasang.

Klik Instal untuk melanjutkan. Komputer Anda akan memulai instalasi dan restart beberapa kali.

Akhirnya Anda akan melihat layar berikut saat boot.

Setelah peningkatan selesai, Anda akan melihat layar selamat datang berikut.

Setelah login untuk pertama kalinya Anda dapat melihat layar berikut. Anda dapat mengklik pada pengaturan Gunakan Express atau Anda dapat Menyesuaikan.

Jika Anda memilih untuk Kustomisasi, Anda akan dapat mempersonalisasi pidato Anda, mengetik, pengaturan lokasi …

… mengatur browser, konektivitas dan pengaturan pelaporan kesalahan.

Anda akan diberitahu tentang aplikasi baru di Windows 10. Anda dapat memilih aplikasi default Anda di sini atau melanjutkan.

Akhirnya setelah beberapa pesan `Merawat beberapa hal`, Anda akan dibawa ke desktop Windows 10 Anda.

Setelah berada di desktop Anda, ada beberapa hal yang perlu Anda lakukan setelah Anda meng-upgrade ke Windows 10. Kami akan segera membahasnya di pos terpisah.
Bersihkan instal Windows 10
Jika Anda ingin membersihkan instal Windows 10 di komputer Anda, bakar Windows 10 ISO menggunakan Windows 10 Media Creation Tool untuk membuat media Instalasi. Pastikan pengaturan BIOS Anda memungkinkan Anda untuk boot dari USB. Colokkan USB dan nyalakan kembali PC Anda.
Saat restart, PC Anda akan boot dari USB dan proses instalasi akan dimulai. Prosesnya kurang lebih sama. Namun Anda akan diminta untuk memilih drive sistem dan atau jika Anda ingin memformat drive.
Posting ini menunjukkan bagaimana membersihkan menginstal Windows 10 menggunakan USB .
Baca ulasan Windows 10 kami dan menjadi ninja dengan tips dan trik Windows 10 ini.
Konversi uif ke iso di windows menggunakan pembuat iso ajaib
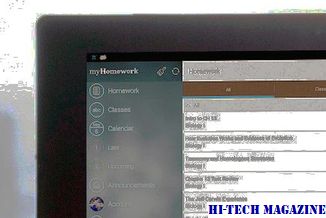
Pelajari cara mengonversi atau mendekompresi Mengonversi UIF ke ISO di Windows Menggunakan Magic ISO Maker.
Apa itu file iso dan cara mengekstrak file iso, bakar, dan pasang

Pelajari cara mengekstrak file iso, brun file iso ke CD atau DVD, pasang mereka sebagai drive virtual.
Cara menggunakan whatsapp dari komputer Anda menggunakan airdroid

Inilah Cara Menggunakan WhatsApp dari Komputer Anda Menggunakan aplikasi Airdroid untuk Android.







