Cara Membuat Desktop Menjadi Keren di Windows 7, 8.1, 10 [HD]
Daftar Isi:
- Membuat Ubuntu Windows 7-style
- Memasang dan menyesuaikan Xfce
- Theming Xfce agar terlihat seperti Windows
- Membatalkan perubahan Anda
Antarmuka berbasis Windows 8 menempatkan perputaran baru yang berani pada antarmuka Windows yang sudah dikenal - begitu tebal sehingga banyak pengguna Windows yang lama mengancam untuk melompat kapal ke sistem operasi lain daripada belajar "modern" UI Microsoft. Tentu saja, Anda masih akan menemukan diri Anda di wilayah asing bahkan jika Anda benar-benar menindaklanjuti dan membuat lompatan. Instalasi sistem operasi baru itu mudah, tetapi membungkus kepala Anda di sekitar lingkungan asing bisa lebih sulit, bahkan jika Anda menggunakan OS yang relatif user-friendly seperti Ubuntu Linux.
Untungnya, Linux dapat disesuaikan banyak, jauh lebih banyak dari Windows. Bahkan, jika Anda mengalami masalah dengan transisi (atau menjatuhkan Ubuntu pada PC orang tua), Anda dapat men-tweak dan mengatur OS untuk merasa cukup terkutuk dekat dengan lingkungan Windows yang telah Anda tinggalkan.
Saya akan pergi melalui dua metode di sini. Satu mengadaptasi desktop Unity Ubuntu default untuk membuatnya sedikit lebih mirip Windows, sementara yang lain memerlukan sedikit lebih banyak pekerjaan dan antarmuka desktop yang berbeda sepenuhnya untuk menciptakan pengalaman yang benar-benar mirip Microsoft.
Membuat Ubuntu Windows 7-style

Agar benar-benar jujur, desktop Unity default Ubuntu mungkin licin dan cantik, tapi itu bukan lingkungan Linux yang paling bisa dikonfigurasi. Bilah tugas yang menjalankan sisi atas dan kiri layarnya terkunci di tempatnya dan tidak dapat dipindahkan sama sekali. Kesatuan masih cukup fleksibel, namun, dan beberapa dasar-untuk Linux-tweak dapat memberikan beberapa pesona Windows 7 yang lama.
Catatan singkat: Tip ini diuji pada Ubuntu 12.10, versi terbaru dari sistem operasi pada saat publikasi.
Kami akan menggunakan beberapa perintah terminal selama artikel ini. Jika Anda pengguna Linux baru, jangan takut-baris perintah Linux yang kuat membuatnya mudah untuk mengikuti instruksi yang akan Anda temukan di artikel seperti ini. Alih-alih mengikuti daftar langkah panjang yang memberi tahu Anda untuk mengklik di sini dan klik di sana, Anda dapat menyalin dan menempelkan perintah-perintah ini ke jendela terminal dan menekan Enter.
Untuk membuka terminal, tekan Windows key (dikenal sebagai Super key di Linux), ketik
Terminal
, dan tekan Enter. Anda juga dapat mengklik logo Ubuntu di sudut kiri atas layar Anda alih-alih menekan tombol Windows.

Pertama, kita akan menginstal paket tema Windows 7. Salin dan tempelkan perintah berikut ke dalam jendela terminal secara berurutan, tekan Enter setelah setiap perintah menjalankannya. Perintah pertama menambahkan arsip paket pribadi (PPA) ke sistem Anda yang Ubuntu dapat menginstal paket dari. Perintah kedua mengunduh informasi tentang paket yang baru tersedia, dan perintah ketiga menginstal wizard instalasi Windows 7 tanpa instalasi. Mengetik
sudo
sebelum setiap perintah memungkinkannya berjalan dengan izin root, mirip dengan menjalankan program sebagai administrator di Windows.
sudo add-apt-repository ppa: upubuntu-com / gtk3
sudo apt -mendapatkan pembaruan
sudo apt-get install win2-7
Tema Win2-7 sekarang diinstal. Untuk mengaktifkan ikon, bingkai jendela, dan tema widget, salin dan tempelkan perintah berikut ke terminal. Ketika Anda menjalankan setiap perintah, Anda akan melihat desktop Anda secara bertahap berubah dan menjadi lebih mirip Windows.
gsettings mengatur org.gnome.desktop.interface gtk-theme 'Win2-7-theme'
gsettings mengatur org. gnome.desktop.wm.preferences theme 'Win2-7-theme'
gsettings mengatur org.gnome.desktop.interface icon-theme 'Win2-7-icons'
Peluncur seperti taskbar di sisi kiri layar Anda akan tetap menjadi warna yang berbeda. Jangan takut seperti taskbar Windows 7, peluncur mendapatkan warna dari wallpaper desktop Anda. Untuk artikel ini, kita akan menggunakan wallpaper default Windows 7, yang dapat Anda temukan di seluruh Internet. (Saya mengambil salinan dari pos lama ZDNet.) Jika Anda menggunakan Firefox di Ubuntu, klik kanan gambar wallpaper berukuran penuh di browser Anda dan pilih Atur sebagai Latar Belakang Desktop.
Anda juga akan ingin memindahkan tombol manajemen jendela-dekat, meminimalkan, dan memaksimalkan- terletak di sudut kiri atas setiap jendela secara default. Gunakan perintah ini untuk menempatkan mereka dalam urutan gaya Windows:
gsettings mengatur menu org.gnome.desktop.wm.preferences tombol-layout ': meminimalkan, memaksimalkan, menutup'
Untuk menghapus menu global Mac-style bar dan meletakkan bilah menu (berisi File / Edit / View) kembali ke setiap jendela aplikasi, jalankan perintah ini:
sudo apt-get autoremove appmenu-gtk appmenu-gtk3 appmenu-qt indikator-appmenu
Anda ' Saya harus keluar dan masuk kembali agar perubahan ini berlaku. Gunakan tombol di sudut kanan atas layar Anda untuk keluar.

Apakah Anda menyukai apa yang Anda lihat? Ini adalah sebagai dekat dengan Windows 7 karena kita akan dapatkan dengan lingkungan desktop Unity Ubuntu default. Jika tidak cukup menggaruk gatal, teruskan membaca untuk mempelajari cara membuat tampilan Windows 7 gaya yang lebih tradisional menggunakan lingkungan desktop Xfce.
Memasang dan menyesuaikan Xfce
Untuk metode ini, kami akan melempar Desktop Unity Ubuntu default keluar dan pergi dengan cara kita sendiri. (Oke, kita tidak benar-benar membuangnya, hanya memilih lingkungan yang berbeda di layar masuk). Xfce adalah salah satu desktop paling populer yang masih menawarkan banyak konfigurasi. Instal dengan perintah ini:
sudo apt-get install xubuntu-desktop
Keluar dari Ubuntu menggunakan menu di sudut kanan atas layar dan klik ikon di sebelah nama Anda di layar masuk. Pilih sesi Xubuntu dan masuk secara normal. (Anda dapat menginstal beberapa lingkungan desktop dan beralih di antara mereka di layar masuk seperti ini.)
Xfce juga menggunakan tata letak dua panel secara default. Kami harus melakukan beberapa penyesuaian berat untuk membuatnya tampak lebih seperti Windows 7, tetapi semuanya grafis-jika Anda adalah pengguna kekuatan Windows, Anda telah melakukan tweaking semacam ini berkali-kali sebelumnya.
Pertama, dapatkan menyingkirkan panel atas. Klik kanan, arahkan ke Panel, pilih Preferensi Panel, dan klik tombol merah Hapus. Gunakan kotak drop-down di jendela konfigurasi panel untuk memilih panel lainnya. Hapus tanda centang pada ' Secara otomatis tampilkan dan sembunyikan panel pilihan' dan periksa ' Secara otomatis meningkatkan panjang opsi'. Sekarang kita sudah sampai di suatu tempat! Pada titik ini, Anda harus memiliki panel seperti taskbar tunggal di bagian bawah layar Anda.
Gunakan tombol pada panel Item untuk menghapus item yang tidak Anda inginkan, tambahkan item yang Anda inginkan, dan susun ulang mereka sesuai keinginan Anda. Untuk taskbar gaya Windows 7, coba gunakan item ini dalam urutan berikut:
Menu Aplikasi, Pemisah, Peluncur, Tombol Jendela, Pemisah, Area Pemberitahuan, Plugin Indikator, Perlihatkan Desktop.

Tambahkan banyak peluncur (baca: pintasan) sesuka Anda ke bagian peluncur dan anggap sebagai bilah luncur cepat baru Anda. Sayangnya, Xfce tidak dapat mengelompokkan aplikasi dan membuka jendela dengan cara yang sama seperti yang dilakukan oleh taskbar Windows 7, jadi ini adalah sekolah yang lebih tua.
Untuk mengonfigurasi suatu item, pilih dalam daftar dan klik Gear tombol. Anda juga ingin menonaktifkan opsi ' Tampilkan judul tombol' dalam pengaturan menu Item Aplikasi.
Theming Xfce agar terlihat seperti Windows
Sekarang kita hanya perlu membuat Xfce lebih mirip Windows 7. Jika Anda tidak menjalankan salah satu perintah di bagian Kesatuan di atas, jalankan perintah di bawah ini di terminal. (Klik kanan desktop dan pilih 'Buka terminal di sini' untuk membuka terminal di Xfce.)
sudo add-apt-repository ppa: upubuntu-com / gtk3
sudo apt-get perbarui
sudo apt-get install win2-7
gsettings setel org.gnome.desktop.wm.preferences theme 'Win2-7-theme'
gsettings setel org.gnome.desktop.wm.preferences button- tata letak menu: minimalkan, maksimalkan, tutup '
Buka Pengaturan Manajer dari menu aplikasi dan klik ikon Penampilan. Pilih Win2-7-theme dalam daftar Gaya dan pilih Win2-7 pada daftar Ikon.
Tekan Alt + F2 dan jalankan perintah berikut untuk mendapatkan batas jendela Windows 7-style. Jika Anda mengetikkan ini alih-alih menyalin dan menempel, perhatikan bahwa perintah tersebut menyertakan tanda pisah ganda, bukan garis panjang em.
metacity --replace
Pergi ke Sesi dan Startup panel di Pengaturan Manajer, pilih Aplikasi Autostart tab, dan klik tombol Tambah. Masukkan
Metacity
sebagai nama aplikasi dan
metacity --replace
sebagai perintahnya. Sekarang jendela Windows 7-style border akan secara otomatis mulai dengan desktop Anda.
Untuk membuat panel Anda terlihat lebih seperti panel Windows 7, klik kanan, arahkan ke Panel, dan pilih Preferensi Panel. Pada tab Penampilan, pilih Gambar latar belakang dan rambani direktori usr share themes Win2-7-theme gtk-2.0 Panel pada komputer Anda. Pilih gambar latar belakang seperti Panel_Win2-7Basic800.png. Paket tema yang kami pasang mencakup berbagai latar belakang panel, jadi jangan ragu untuk bereksperimen.
Anda juga dapat mengubah grafik menu aplikasi dan membuatnya menggunakan orb mulai Windows 7-gaya. Pertama, temukan gambar orb mulai Windows 7-Anda dapat menemukan beberapa di Gambar Google, tetapi pastikan Anda mendapatkan gambar PNG transparan. Setelah Anda menemukan gambar yang bagus, klik kanan tombol menu Aplikasi, pilih Properti, dan gunakan tombol Ikon untuk memilih bola awal Anda.

Fiuh, yang mengambil banyak tweaking (dan banyak teks) -tapi sekarang kita memiliki desktop Windows 7-gaya di Ubuntu. Ini tidak memiliki menu Start dan taskbar Windows 7-style, tetapi pengguna Windows yang lebih memilih menu Start klasik dan taskbar akan segera mengenalnya.
Membatalkan perubahan Anda
Ingin membatalkan perubahan Anda? Jika Anda mengikuti metode pertama, jalankan saja perintah ini. Ingat untuk keluar dan masuk kembali setelah menjalankan perintah untuk memulihkan bilah menu global.
gsettings mereset org.gnome.desktop.interface gtk-theme
gsettings mereset tema org.gnome.desktop.wm.preferences
gsettings mereset org.gnome.desktop.nama ikon-antarmuka
gsettings mereset org.gnome.desktop.wm.preferences tombol-tata letak
gsettings mereset org.gnome.desktop.perbaikan gambar-uri
sudo apt-get install appmenu-gtk appmenu-gtk3 appmenu-qt indicator-appmenu
Jika Anda mengikuti metode kedua, logout dan pilih lingkungan desktop default Ubuntu dari layar login. Anda dapat beralih di antara keduanya kapan pun Anda mau. Jika Anda ingin menghapus Xfce, gunakan perintah ini:
sudo apt-get autoremove xubuntu-desktop
Proses-proses ini merupakan demonstrasi yang bagus tentang bagaimana Linux dapat dikonfigurasi. Anda dapat merobek perangkat lunak dari desktop default, menggunakan segala macam tema, menginstal lingkungan desktop yang benar-benar berbeda, atau bahkan membangun lingkungan desktop Anda sendiri dengan menyatukan potongan-potongan dari lingkungan desktop yang berbeda-itulah yang kami lakukan di bagian terakhir.
Masih belum dijual di Linux? Jika Anda hanya ingin menggunakan desktop Windows 8 tanpa semua perubahan desain dan antarmuka sistem operasi yang funky, lihat panduan kami tentang membuang UI Metro dari Windows 8.
Cara mengaktifkan tampilan seperti panel baca di gmail
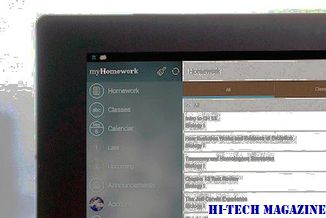
Pelajari Cara Mengaktifkan Outlook Seperti Panel Baca di Gmail.
Cara membuat ponsel Android Anda terlihat seperti sentuhan ubuntu

Bagi mereka yang tertarik dengan varian seluler Ubuntu yang akan datang, Anda sekarang dapat merasakan UI seperti Ubuntu langsung di smartphone Android Anda!
Cara mendapatkan tampilan tepi seperti samsung di smartphone apa pun

Tentunya, perangkat Samsung terlihat jahat dengan aplikasi Edge mereka, tetapi apakah Anda tahu bahwa Anda dapat memiliki hal yang sama pada ponsel cerdas Anda juga? Baca terus untuk tahu lebih banyak!







