Disable Windows ink workspace in Windows 10 [Tutorial]
Daftar Isi:
Kami melihat cara menggunakan Windows Ink Workspace kemarin. Fitur baru ini di Windows 10 membantu dalam memberikan pengalaman Pena yang lebih pribadi. Windows Ink memberdayakan Anda untuk mencapai lebih banyak dari perangkat sentuh Anda, seperti Dell XPS 12 atau Surface. Bertindak sebagai pusat depot untuk fitur-fitur baru seperti Sketsa Layar, Sketchpad, dan Catatan Tempel yang dirubah, Windows Ink berhasil berdiri dari pengalaman pena konvensional. Beberapa pengembang masuk di sini untuk membuat aplikasi yang ramah pen, dan kami dapat melihat pengalaman yang meningkat dalam waktu singkat.
Namun, jika Anda tidak tertarik dengan gambar atau jika Anda tidak memiliki perangkat sentuh seperti Surface Book dan Surface Pro 4, panduan ini akan memandu Anda melalui langkah-langkah untuk menonaktifkan Windows Ink Workspace pada PC Windows 10 Anda.
Nonaktifkan Windows Ink Workspace
Meskipun mungkin ada beberapa cara untuk menonaktifkan Ruang Kerja Windows Ink, kita akan mendaftar mereka menggunakan Editor Kebijakan Grup Lokal dan Penyunting Registri.
Matikan Ruang Kerja Windows Ink menggunakan Group Policy Editor
1. Tekan Tombol Windows + R pada keyboard Anda untuk menjalankan perintah Jalankan. Ketik gpedit.msc dan tekan Enter untuk membuka Editor Kebijakan Grup.
2. Selanjutnya, navigasikan ke jalur berikut di panel sisi kiri jendela GPO.
Konfigurasi Komputer> Template Administratif> Komponen Windows> Ruang Kerja Tinta Windows

3. Sekarang, di sebelah kanan, klik dua kali Izinkan Windows Ink Workspace untuk membuka propertinya.
4. Berikutnya, di jendela properti untuk kebijakan yang dipilih, pilih Diaktifkan dari opsi yang tersedia. Setelah itu, pilih Dinonaktifkan dari menu drop-down di bawah bagian Opsi. Lihat gambar di bawah ini untuk lebih jelasnya.

Kebetulan, Anda juga akan melihat opsi OK tetapi tidak mengizinkan akses di atas kunci di sini.
5. Klik OK lalu Apply. Restart PC Anda untuk membuat perubahan yang efektif. Setelah login kembali, Anda akan melihat bahwa Windows Ink Workspace telah dinonaktifkan, dan Anda tidak lagi dapat mengaksesnya melalui taskbar.
Namun, jika Anda menggunakan Windows 10 Home sebagai Anda OS primer, Anda tidak akan memiliki akses ke Editor Kebijakan Grup Lokal. Dalam keadaan seperti itu, Editor Registri ikut bermain.
Nonaktifkan Windows Ink Workspace menggunakan Peninjau Suntingan Registri
1. Buat titik pemulihan sistem terlebih dahulu, lalu tekan Tombol Windows + R pada keyboard Anda untuk menjalankan perintah Jalankan. Ketik regedit.exe dan tekan Enter untuk membuka Peninjau Suntingan Registri.
2. Arahkan ke jalan di bawah pada panel sisi kiri dari Penyunting Registri.
HKEY_LOCAL_MACHINE SOFTWARE Policies Microsoft

3. Anda harus membuat kunci baru untuk Windows Ink Workspace di sini, jika Anda tidak dapat melihatnya di sana. Klik kanan tombol Microsoft dan pilih New> Key.
4. Beri nama Kunci sebagai WindowsInkWorkspace dan tekan Enter.
5. Sekarang, pilih kunci WindowsInkWorkspace dan klik kanan di mana saja di dalam panel sisi kanan dari Peninjau Suntingan Registri. Pilih New> DWORD (32-bit) Value. Namai sebagai AllowWindowsInkWorkspace dan tekan Enter.

6. Klik dua kali dan buka kunci AllowWindowsInkWorkspace dan atur nilainya sebagai 0 . Klik OK dan tutup Registry Editor. Restart komputer Anda untuk membuat perubahan efektif. Setelah masuk kembali, Anda akan melihat Windows Ink Workspace dinonaktifkan.
Mulai ulang komputer Anda untuk membuat perubahan efektif. Setelah masuk kembali, Anda akan melihat Windows Ink Workspace dinonaktifkan.
Anda sekarang tidak akan dapat mengakses Windows Ink dan fitur inklusifnya Sketchpad dan Sketsa Layar sekarang. Namun, catatan tempel tetap tersedia sebagai aplikasi Windows Store terpisah.
Cara menonaktifkan pemberitahuan Peningkatan Windows di Pembaruan Windows

Nonaktifkan Pembaruan Windows 10 sedang dalam pemberitahuan di Windows 10 & Windows Server 2016 jika Anda ingin mengontrol upgrade di Enterprise.
Cara menonaktifkan Windows Firewall di Windows 10/8/7

Anda dapat mengaktifkan atau menonaktifkan Windows Firewall di Windows 10 / 8/7. Anda tidak boleh mematikan atau menonaktifkan Windows Firewall kecuali Anda memasang firewall lain
Cara menonaktifkan windows defender di windows 10
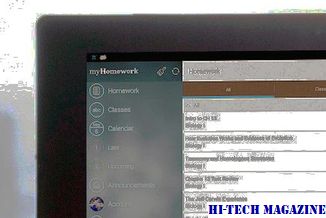
Windows Defender dapat menyebabkan masalah jika Anda berencana untuk menginstal antivirus Anda sendiri. Di Windows 10, tidak mudah mematikan sepenuhnya. Begini caranya.







