Cara Mengetahui IP Address Komputer atau Laptop
Daftar Isi:
- 1. Alamat IP
- Apa itu Alamat IP
- Cara Menemukan Alamat IP Melalui Command Prompt
- Cara Menemukan Alamat IP Melalui Pengaturan
- Cara Melihat IP Wi-Fi Android dan Alamat MAC
- 2. Alamat MAC
- Apa Itu Alamat MAC?
- Cara Menemukan Alamat MAC Melalui PowerShell
- Cara Menemukan Alamat MAC Melalui Pengaturan
- 3. Alamat DNS
- Apa itu Alamat DNS
- GT Menjelaskan: Apa itu DNS Dinamis dan Cara Mendapatkannya
- Cara Menemukan Alamat DNS Melalui Command Prompt
- Cara Menemukan Alamat DNS Melalui Panel Kontrol
- Itu Bungkus!
Ketika mengatur perangkat jaringan pada Windows 10 PC, banyak alasan mengharuskan Anda untuk mengetahui beberapa istilah jaringan dasar. Alamat MAC, IP, dan DNS adalah beberapa istilah yang paling umum digunakan. Mengetahui perincian mereka akan membantu Anda ketika Anda membuat router baru atau mengatasi masalah jaringan.

Dalam posting ini hari ini, kita akan mengeksplorasi beberapa cara bagus untuk menemukan Alamat MAC, IP dan DNS pada sistem Windows 10.
1. Alamat IP
Apa itu Alamat IP
Alamat Internet Protocol (alamat IP) adalah pengidentifikasi unik dalam bentuk label numerik untuk sistem Anda ketika terhubung ke jaringan komputer. Ini adalah serangkaian angka dan dipisahkan oleh titik.

Setiap perangkat yang terhubung ke jaringan memiliki satu alamat yang ditetapkan. Alamat-alamat ini memuat detail lokasi pengirim dan penerima di jaringan, seperti halnya paket. Setiap komputer mendapatkan alamat IP yang berbeda setiap kali terhubung ke internet atau secara lokal di jaringan LAN atau Wi-Fi Anda.
Kiat: Perlu dicatat bahwa Anda juga dapat menutupi alamat IP Anda untuk menyembunyikannya dari mencongkel mata.Jadi, jika Anda melihat sesuatu yang mencurigakan Anda dapat mencari bantuan alat pencarian IP untuk memeriksa asal dan detail terkait lainnya.

Ada lebih banyak ke alamat IP seperti berbagai jenis alamat (Static, Dynamic, Private) dan versi yang berbeda (IPv4 dan IPv6). Untungnya, mengetahui alamat IP komputer Anda bukanlah ilmu roket. Anda dapat menemukannya melalui Command Prompt atau Pengaturan.
Cara Menemukan Alamat IP Melalui Command Prompt
Tekan tombol Windows Key + R untuk membuka jendela Run dan ketik cmd untuk membuka Command Prompt. Ketik perintah berikut seperti yang ditunjukkan pada gambar di bawah.
ipconfig
Anda akan melihat satu atau dua blok tergantung pada jaringan komputer Anda terhubung (Ethernet dan Wi-Fi). Anda akan melihat satu blok jika komputer terhubung ke Wi-Fi atau Ethernet.

Alamat yang ditampilkan di sebelah alamat IPv4 adalah alamat IP Anda.
Cool Tip: String nomor di sebelah Physical Address adalah alamat MAC adaptor jaringan Anda.Cara Menemukan Alamat IP Melalui Pengaturan
Buka Pengaturan (tombol Windows + I) dan klik Network & Internet. Setelah masuk, pilih Wi-Fi dari menu kiri (atau Ethernet jika Anda terhubung melalui LAN).

Sekarang, klik Properties Hardware. Alamat IP sistem Anda akan muncul di sebelah label IPv4.

Juga di

Cara Melihat IP Wi-Fi Android dan Alamat MAC
2. Alamat MAC
Apa Itu Alamat MAC?
Alamat Media Access Control (MAC) adalah alamat unik untuk setiap perangkat yang dapat terhubung ke jaringan. Tidak seperti alamat IP, yang terus berubah saat menghubungkan ke jaringan yang berbeda, alamat MAC bersifat permanen. Dan itu mewakili alamat fisik sistem Anda, baik itu PC, laptop atau perangkat apa pun yang terhubung ke jaringan.

Salah satu kegunaan utama alamat MAC adalah mengidentifikasi perangkat lain yang terhubung dalam jaringan, yang dengannya Anda dapat memblokir perangkat dari jaringan WiFi rumah / kantor Anda.
Selain dari metode di atas, ada dua metode lain, untuk mengetahui alamat MAC.
Cara Menemukan Alamat MAC Melalui PowerShell
Atau, Anda dapat menggunakan Windows Powershell untuk mengambil alamat tersebut. Buka PowerShell dan masukkan perintah berikut:
get-netadapter

Tidak seperti Command Prompt, ini tidak mengambil detail setiap menit. Sebaliknya, ini memberi Anda informasi jaringan dasar termasuk koneksi jaringan Bluetooth, Ethernet dan Wi-Fi.
Cara Menemukan Alamat MAC Melalui Pengaturan
Atau, Anda dapat mengklik ikon Wi-Fi di bilah tugas PC> Properti.

Itu akan membawa Anda profil jaringan itu. Gulir ke bawah, dan Anda akan dapat melihat alamat MAC.

3. Alamat DNS
Apa itu Alamat DNS
DNS atau Domain Name System membantu dalam mengelola dan memetakan alamat IP semua situs web. Anda dapat menyamakannya dengan direktori telepon. Jadi, ketika Anda meminta situs tertentu dari peramban Anda, nama tersebut diperiksa pada server DNS yang pada gilirannya menyampaikan alamat IP ke peramban Anda.

Perlu dicatat bahwa server DNS yang berbeda membutuhkan waktu yang bervariasi untuk menjawab, dan ini dapat memengaruhi kecepatan penelusuran Anda.
Juga di

GT Menjelaskan: Apa itu DNS Dinamis dan Cara Mendapatkannya
Cara Menemukan Alamat DNS Melalui Command Prompt
Command Prompt dan PowerShell dapat digunakan untuk menemukan alamat DNS tempat PC Anda terhubung. Jika Anda lebih suka menggunakan Command Prompt, mulailah dengan mengetikkan perintah berikut:
ipconfig / all | findstr / R "DNS \ Server

Cara Menemukan Alamat DNS Melalui Panel Kontrol
Anda juga dapat menemukan alamat DNS melalui Panel Kontrol. Buka Pengaturan dan pilih Jaringan & Internet. Klik Wi-Fi (atau Ethernet) dan gulir ke bawah hingga Anda melihat Network and Sharing Center.

Setelah masuk, klik pada nama jaringan, dan kemudian pada Detail.

Nilai di sebelah IPv4 DNS Server adalah alamat DNS sistem Anda.
Itu Bungkus!
Jadi, ini adalah bagaimana Anda dapat menemukan alamat IP, alamat MAC, dan server DNS. Mengetahui masing-masing perintah untuk mengetahui detail yang tepat tentang salah satunya akan membantu Anda menghemat waktu. Selain itu, Anda dapat dengan mudah menggunakan alamat tersebut untuk memecahkan masalah konektivitas apa pun atau memperkuat keamanan jaringan Anda.
Tahukah Anda bahwa ada cara untuk mengetahui DNS mana yang tercepat untuk Anda? Jika tidak, jangan lupa untuk memeriksa posting selanjutnya.
Cara menemukan email besar di gmail dengan menemukan email besar
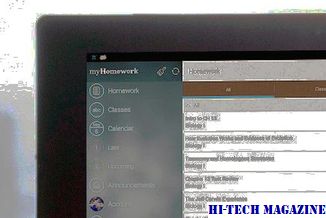
Pelajari Cara Menemukan Email Besar di Gmail dengan Find Big Mail.
Cara menemukan alamat ip domain menggunakan perintah nslookup di windows

Cara Menemukan Alamat IP Domain Menggunakan Perintah NSLookup Di Windows.
Cara menemukan alamat ip Anda di linux

Mengetahui alamat IP perangkat Anda penting saat mengatasi masalah jaringan, mengatur koneksi baru, atau mengkonfigurasi firewall. Artikel ini menjelaskan beberapa metode berbeda dalam menentukan Alamat IP publik dan pribadi dari sistem Linux.







