Cara mematikan fitur AutoCorrect / Koreksi otomatis di iPhone, iPod dan iPad
Daftar Isi:
- 5 Aplikasi Keyboard Gratis Terbaik untuk iPhone dan iPad 2019
- Aktifkan atau Nonaktifkan Keyboard QuickPath di iPhone
- Aktifkan atau Nonaktifkan Keyboard QuickPath di iPad
- #iPadOS
- QuickPath Tidak Bekerja? Pecahkan Masalahnya
- Perbarui Perangkat Anda
- Aktifkan Keyboard 'Mengambang' (iPadOS)
- Gunakan Stock Keyboard
- 9 Tip dan Trik Keyboard iPhone untuk Pengguna yang Kuat
- Suka atau Benci?
Jika ada satu hal yang saya benci tentang iOS, itu adalah kurangnya dukungan asli untuk mengetik swipe. Keyboard yang bersaing seperti Gboard dan SwiftKey telah menawarkan fungsi seperti itu selama bertahun-tahun. Itu konyol untuk menghabiskan banyak waktu harus mengetik kata-kata panjang pada keyboard stok.

Tetapi dengan diperkenalkannya iOS 13, Apple akhirnya mengambil risiko dan bergabung dengan klub anak-anak keren dengan fungsi QuickPath. Anda sekarang dapat menggesek untuk mengetik semua yang Anda inginkan tanpa bosan dalam proses. Dan hal yang sama berlaku untuk iPadOS, asalkan Anda menggunakan opsi keyboard 'mengambang' yang baru.
Secara default, QuickPath diaktifkan di iOS 13 dan iPadOS. Tetapi jika Anda tidak bisa membuatnya berfungsi, izinkan saya menunjukkan apa yang perlu Anda lakukan untuk menyalakannya. Dan jika tidak menyukai fungsionalitasnya, Anda juga dapat memilih untuk menonaktifkannya sepenuhnya menggunakan serangkaian instruksi yang sama.
Juga di

5 Aplikasi Keyboard Gratis Terbaik untuk iPhone dan iPad 2019
Aktifkan atau Nonaktifkan Keyboard QuickPath di iPhone
Mengaktifkan atau menonaktifkan QuickPath pada iPhone yang menjalankan iOS 13 sangat mudah, asalkan Anda tidak keberatan mengambil beberapa detik untuk masuk ke aplikasi Pengaturan.
Langkah 1: Ketuk ikon Pengaturan pada layar Beranda iPhone Anda untuk memunculkan aplikasi Pengaturan. Selanjutnya, ketuk Umum.


Langkah 2: Ketuk Keyboard. Pada layar berikut, gunakan sakelar di sebelah Slide to Type untuk mengaktifkan atau menonaktifkan QuickPath.


Dengan sakelar Slide ke Jenis dihidupkan, Anda juga dapat menggunakan sakelar di sebelah Delete Undoes Slide untuk menentukan apakah backspacing menghapus seluruh input kata QuickPath atau tidak.
Aktifkan atau Nonaktifkan Keyboard QuickPath di iPad
Sama seperti pada iPhone, mengaktifkan atau menonaktifkan QuickPath di iPad melibatkan melakukan serangkaian langkah yang sama. Tetapi karena fungsinya hanya bekerja pada keyboard 'mengambang', opsi untuk menghidupkan dan mematikannya sedikit berbeda.
Langkah 1: Buka aplikasi Pengaturan di iPad Anda.

Langkah 2: Ketuk Umum, lalu ketuk Keyboard.

Langkah 3: Aktifkan sakelar di sebelah Slide on Floating Keyboard untuk Mengetik untuk mengaktifkan QuickPath, atau mematikannya untuk menonaktifkan fungsionalitas.

Gunakan sakelar di sebelah Delete Undoes Slide untuk mengaktifkan atau menonaktifkan input QuickPath agar tidak terhapus saat backspacing.
Juga di
#iPadOS
Klik di sini untuk melihat halaman artikel iPadOS kamiQuickPath Tidak Bekerja? Pecahkan Masalahnya
Jika Anda ingin mengaktifkan QuickPath, ada kemungkinan bahwa Anda sepertinya tidak bisa membuatnya berfungsi di iPhone atau iPad Anda (atau Anda mungkin telah menemukan opsi untuk mengaktifkannya hilang). Jadi, inilah beberapa petunjuk yang bisa Anda gunakan untuk memecahkan masalah dan menyelesaikan masalah.
Perbarui Perangkat Anda
Pastikan perangkat Anda ada di iOS 13 atau iPadOS. Jika tidak, Anda tidak akan menemukan opsi untuk mengaktifkan QuickPath di layar Keyboard. Untuk memeriksa apakah iOS 13 atau iPadOS Anda berjalan di perangkat Anda, ketuk opsi Tentang setelah mengunjungi Pengaturan Umum.
Apakah Anda menggunakan iPhone atau iPad, angka di sebelah Versi Perangkat Lunak harus dibaca '13.0 'atau lebih tinggi.

Pada saat penulisan, Apple masih menguji versi beta iOS 13 dan iPadOS. Jadi, jika Anda ingin mencoba bangunan itu, Anda harus mendaftar di program beta publik.
Ketika build stabil untuk iOS 13 dan iPadOS dirilis ke publik (ETA September 2019), ketuk Pembaruan Perangkat Lunak di bawah Pengaturan Umum untuk menginstal pembaruan.
Aktifkan Keyboard 'Mengambang' (iPadOS)
Di iPadOS, fungsi QuickPath tidak akan berfungsi kecuali Anda mengaktifkan keyboard 'mengambang'. Untuk melakukan itu, cubit keyboard berukuran penuh untuk masuk ke mode 'mengambang'. Anda kemudian dapat mulai menggesekkan keyboard untuk memasukkan kata-kata.

Saya akan senang melihat QuickPath bekerja pada keyboard berukuran penuh. Kami berharap Apple akan menambahkan dukungan untuk itu di masa mendatang.
Gunakan Stock Keyboard
Apakah Anda memiliki keyboard pihak ketiga yang diinstal di iPhone atau iPad Anda? Jika Anda tidak bisa mengaktifkan QuickPath, jangan abaikan fakta bahwa Anda mungkin benar-benar menggunakan keyboard lain sebagai pengganti keyboard stok. Bagaimanapun, mereka terlihat sangat mirip, bukan? Gunakan ikon Globe untuk memastikan bahwa Anda menggunakan keyboard stok.

Mungkin juga merupakan ide bagus untuk mematikan keyboard pihak ketiga untuk mencegah mereka mengacaukan fungsi inti keyboard stock. Anda dapat melakukannya dengan masuk ke Pengaturan> Umum> Papan Ketik> Papan Ketik. Pada daftar yang muncul, geser keyboard pihak ketiga apa pun ke kiri, lalu ketuk Hapus untuk menghapusnya.
Juga di

9 Tip dan Trik Keyboard iPhone untuk Pengguna yang Kuat
Suka atau Benci?
Saya menemukan QuickPath sebagai tambahan yang penting, terutama karena saya tidak suka menggunakan keyboard pihak ketiga dengan pengetikan babatan karena masalah privasi. Misalnya, Gboard terkenal karena mengumpulkan data pribadi. Tetapi bagaimanapun juga, menonaktifkan QuickPath cukup bisa dimengerti, terutama jika Anda membenci input gesek yang tidak disengaja. Untungnya, mudah untuk menghidupkan atau mematikannya, meskipun saya tidak keberatan tidak harus menggunakan aplikasi Pengaturan untuk itu.
Jadi apa pendapat Anda tentang fungsi ini? Apakah Anda berencana untuk menyimpannya atau membuangnya sama sekali? Berikan komentar di bawah ini.
Selanjutnya: Meskipun mendapatkan fungsionalitas pengetikan, papan ketik iOS masih tidak memiliki baris angka khusus. Berikut adalah lima keyboard pihak ketiga dengan angka di atas yang harus Anda periksa.
5 Cara mengaktifkan atau menonaktifkan USB Drives atau Ports pada Windows

Membatasi akses ke drive USB. Pelajari cara menonaktifkan, aktifkan Port USB, penyimpanan massal USB di Windows 10/8/7 menggunakan Registry, Pengelola Perangkat, Panel Kontrol, Alat Bantu.
Cara menonaktifkan atau mengaktifkan Sistem File Ref atau Resilient

Lihat fitur-fitur ReFS atau Sistem File Tangguh untuk Windows Server & pelajari cara menonaktifkan atau mengaktifkannya di sistem komputer Windows 10 / 8.1.
Cara menonaktifkan atau menghapus dan mengaktifkan kembali akun twitter Anda
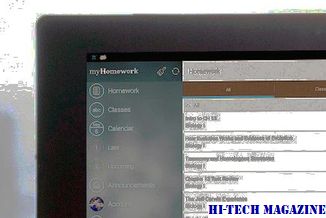
Pelajari Cara Menonaktifkan atau Menghapus dan Mengaktifkan Kembali Akun Twitter Anda.







