Tips Penggunaan MacBook buat pemula Part #1 - iNitial E
Daftar Isi:
- Aktifkan Bilah Jalur, Bilah Status, dan Pratinjau
- Tambahkan Alat Khusus ke Bilah Alat Anda
- Pengaturan Pencari Tweak
Finder di macOS adalah salah satu alat terbaik di sistem operasi apa pun untuk menemukan dan mengelola file Anda. Sudah menjadi pokok dari sistem operasi desktop Apple selama beberapa dekade dan hanya membaik dengan setiap rilis. Cukup mudah untuk menelusuri Finder melalui folder dan cara pintas sidebar, tetapi bahkan memiliki fitur produktivitas yang mungkin tidak Anda ketahui.

Sebagian besar fitur Finder terbaik, paling kuat disembunyikan secara default. Berikut adalah beberapa dan bagaimana Anda dapat mengaktifkannya untuk memaksimalkan Finder.
Aktifkan Bilah Jalur, Bilah Status, dan Pratinjau
Di Finder, coba aktifkan tiga fitur terpisah ini. Anda tidak perlu mengaktifkan semuanya sepanjang waktu jika Anda bukan penggemar bilah alat dan kekacauan yang berlebihan, tetapi mungkin hanya satu yang dapat membantu Anda secara signifikan saat menelusuri.

Dengan Finder sebagai jendela aktif, klik Lihat di bilah menu. Klik Tampilkan Bilah Jalur terlebih dahulu.
Path Bar memungkinkan Anda melihat jalur file apa pun yang Anda pilih di Finder sehingga Anda tahu persis di mana ia berada dan bagaimana menuju ke sana di lain waktu. Klik file apa saja untuk melihat hierarki drive, folder dan subfolder yang mengarah ke lokasinya. Fitur ini sangat berguna jika Anda menjelajah melalui bagian Semua File Saya dengan file yang tersebar di mana-mana. Jika Anda mengklik dua kali folder di Path Bar, itu akan membawa Anda kembali ke lokasi itu juga.

Klik Tampilkan Bilah Status di menu Lihat. Yang ini tidak melakukan banyak hal selain menunjukkan kepada Anda file mana yang dipilih, tetapi memang memberikan slider yang bagus untuk memperbesar ikon. Jika Anda ingin pratinjau yang lebih baik tanpa membuka file, ini dapat membantu untuk menyesuaikan slider ini seperlunya.

Terakhir, Preview akan menyelesaikan masalah itu juga. Klik Show Preview di menu View untuk memperkenalkan sidebar baru. Klik item apa saja dan Anda akan mendapatkan pratinjau yang diperbesar serta beberapa informasi dasar tentang jenis dan ukuran file. Anda juga dapat menambahkan tag untuk disortir. Lebih banyak tentang mereka dalam sedikit.
Tambahkan Alat Khusus ke Bilah Alat Anda
Path adalah versi yang disederhanakan dari Path Bar yang disebutkan di atas.
Anda mungkin sudah tahu bahwa Anda dapat menyesuaikan toolbar di Finder dengan klik kontrol. Untuk tujuan kami, kami hanya akan fokus pada dua alat yang dinonaktifkan secara default. Kontrol-klik dan pilih Kustomisasi Bilah Alat … untuk melihat opsi. Anda akan ingin menyeret tombol Path dan tombol Tags ke toolbar Anda.

Path adalah versi yang disederhanakan dari Path Bar yang disebutkan di atas. Jika Anda tidak ingin mengambil real estat layar yang berharga dengan bilah horizontal, nonaktifkan Path Bar dan gunakan ikon Path toolbar. Ini menyediakan semua fungsi yang sama, tetapi dalam menu dropdown yang kental.

Tag adalah fitur penyortiran yang kuat yang memungkinkan Anda untuk mengkategorikan file dari berbagai folder dan lokasi dalam suatu grup. Tag default Apple hanya warna, tetapi Anda dapat memberi nama apa pun yang Anda inginkan. Misalnya, jika Anda membuat presentasi kantor, Anda mungkin memiliki tag "presentasi" yang berisi beberapa gambar dari folder Pictures, PDF di dokumen Anda, dan video di Movies. Akses tag Anda di bilah sisi sebelah kiri Finder. Tombol bilah alat Tag memungkinkan Anda dengan cepat menerapkan tag ke file apa pun yang dipilih.

Pengaturan Pencari Tweak
Satu tip penyesuaian terakhir yang penting: aktifkan opsi tampilan. Anda dapat menebaknya, itu ada di menu View lagi: klik Show View Options di bagian bawah. Kotak kustomisasi ini adalah permata macOS yang jarang diakui. Ini memungkinkan Anda menyesuaikan begitu banyak tentang Finder termasuk pengaturan, ukuran ikon, jarak kisi, ukuran teks, posisi label, info item dan pratinjau.

Jangan ragu untuk bermain-main dengan pengaturan ini untuk membuat Finder senormal mungkin dalam konteks Anda sendiri. Saya sarankan mencentang Tampilkan informasi item untuk menampilkan ukuran file dan dimensi gambar di bawah file.
Pada akhirnya, Apple tidak selalu dikenal karena memberikan opsi penyesuaian kepada penggunanya, tetapi Finder adalah pengecualian utama. Eksperimen dengan alat dan bilah alat ini. Tweak tampilan dan nuansa Finder sepenuhnya untuk mengubahnya menjadi pembangkit tenaga kerja produktivitas.
JUGA BACA: Cara Menambahkan Fitur Daya ke Finder di Mac Menggunakan XtraFinder
Inggris Berharap untuk Memotong Pembajakan dengan Membuatnya Lebih Mudah untuk Menemukan Film

Dewan Film Inggris meluncurkan mesin pencari untuk membantu orang menemukan salinan legal film sebagai cara untuk membatasi pembajakan.
Bagaimana menemukan sulit untuk menemukan simbol-simbol khusus HTML secara online

Situs web RapidTables menawarkan alat daring gratis yang membantu para penulis menemukan sulit untuk menemukan simbol-simbol khusus HTML , yang tidak ditemukan di komputernya.
Cara menemukan email besar di gmail dengan menemukan email besar
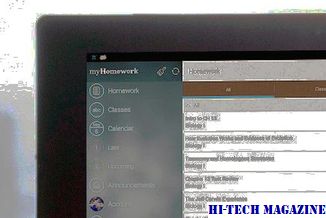
Pelajari Cara Menemukan Email Besar di Gmail dengan Find Big Mail.







