Keynote (Google I/O '18)
Daftar Isi:
- Pangkas Dasar di Canva
- Pangkas di Situs Canva
- Pangkas Gambar Baru
- Ganti Gambar yang Ada
- Pangkas di Canva Mobile Apps
- 5 Alternatif Canva Terbaik untuk iOS
- Pangkas menjadi Bentuk
- Bentuk Pangkas pada Situs Web Canva
- Aplikasi Seluler
- 1. Gunakan Pencarian untuk Menemukan Bingkai
- # Cara-Panduan /
- 2. Gunakan Template yang Ada
- Cara Menggunakan Aplikasi Canva di Android: Tutorial Lengkap
- Round is a Shape
Kata-kata gagal ketika memuji Canva. Ini adalah alat yang indah dan bermanfaat untuk membuat grafik untuk kebutuhan pribadi dan profesional. Meskipun memiliki segala yang diharapkan dari alat untuk membuat grafik ramah media sosial, satu fitur tidak ada.

Kita berbicara tentang bentuk tanaman. Terkadang, alih-alih menambahkan kuadrat sederhana atau gambar persegi panjang, kami menginginkannya dalam bentuk yang berbeda. Misalkan Anda membuat kartu untuk teman Anda di Canva dan Anda ingin memotong gambar dalam bentuk hati karena Canva tidak memberikan opsi langsung untuk itu. Namun, ada solusinya.
Baik itu jantung, lingkaran, atau bentuk lainnya, di sini Anda akan mengetahui cara memotong gambar menjadi bentuk di Canva. Mari kita mulai dengan crop dasar terlebih dahulu.
Pangkas Dasar di Canva
Metode ini berbeda untuk situs web dan aplikasi seluler. Kami telah membahas keduanya.
Pangkas di Situs Canva
Ada dua cara untuk memotong gambar. Metode ini bervariasi jika Anda mengganti gambar yang ada atau menambahkan gambar baru.
Pangkas Gambar Baru
Saat Anda menambahkan gambar baru ke templat Anda, klik satu kali. Kemudian, klik pada opsi Crop yang ada di atas.

Anda akan melihat bahwa gambar sekarang memiliki sudut putih. Menggunakan salah satu sudut, seret ke dalam gambar untuk memotongnya sesuai kebutuhan Anda. Akhirnya, klik pada opsi Selesai di bagian atas.


Gambar Anda akan dipangkas. Menariknya, jika Anda menekan pada opsi Pangkas lagi, Anda akan melihat gambar aslinya juga. Canva menyimpan gambar asli, dan Anda dapat kembali ke sana kapan saja.

Ganti Gambar yang Ada
Jika Anda memilih template yang ada dan ingin mengganti gambarnya, Canva akan secara otomatis memotong gambar Anda agar sesuai dengan desain template. Namun, jika Anda tidak puas dengan apa yang Canva pilih, cukup klik pada opsi Pangkas. Kemudian seret gambar untuk memotongnya sesuai dengan kebutuhan. Tekan tombol Done untuk menyimpan perubahan.


Pangkas di Canva Mobile Apps
Di aplikasi seluler, ketuk gambar sekali dan tekan ikon pangkas di bagian atas. Kemudian menggunakan gerakan cubit dan zoom, potong gambar Anda. Ketuk ikon tanda centang untuk menyimpan perubahan.


Juga di

5 Alternatif Canva Terbaik untuk iOS
Pangkas menjadi Bentuk
Demi tutorial, kami akan memotong gambar menjadi bentuk melingkar. Langkah-langkahnya sama untuk bentuk lain juga.
Bentuk Pangkas pada Situs Web Canva
Langkah 1: Buka templat. Klik pada Elemen dari bilah sisi. Pilih bentuk pilihan Anda di bawah Bingkai. Klik Semua untuk melihat semua bingkai yang tersedia.

Langkah 2: Bentuk yang Anda pilih akan ditambahkan ke template Anda. Sekarang, seret gambar yang ingin Anda potong dalam bentuk lingkaran di atas lingkaran ini. Anda akan melihat bahwa ia menempati lingkaran secara otomatis.


Langkah 3: Gunakan salah satu dari empat sudut bulat untuk mengubah ukuran lingkaran Anda.

Langkah 4: Klik dua kali pada lingkaran untuk memotong gambar. Anda akan mendapatkan empat sudut putih, gunakan untuk memotong. Tekan tombol Done untuk menyimpan perubahan.

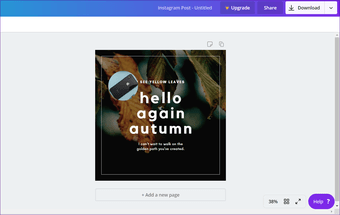
Demikian pula, Anda dapat memilih berbagai bentuk lain seperti jantung, oval, poligon, angka, huruf, dan banyak lagi.

Aplikasi Seluler
Ada dua metode untuk melakukannya di aplikasi seluler (Android dan iOS).
1. Gunakan Pencarian untuk Menemukan Bingkai
Canva tidak memberikan opsi yang tepat untuk bingkai di aplikasi seluler. Anda mendapatkan hal-hal lain seperti ilustrasi, teks, gambar, dan bahkan bentuk. Tetapi bentuknya berbeda dari bingkai. Jadi, kita akan menggunakan solusi.
Langkah 1: Buka template kosong atau yang sudah ada.
Langkah 2: Ketuk ikon tambahkan di sudut kanan bawah.

Langkah 3: Ketuk Ilustrasi atau Bentuk. Anda akan mendapatkan bilah pencarian. Ketik bingkai dan tekan enter.


Langkah 4: Sekarang, ketuk pada bingkai pilihan Anda. Ini akan ditambahkan ke template.

Langkah 5: Ketuk ikon edit di panel bawah. Kemudian, ketuk opsi Galeri.


Langkah 6: Pilih gambar yang ingin Anda potong dalam bentuk yang dipilih. Ini akan dipotong secara otomatis sesuai dengan bentuk.

Langkah 7: Untuk memotong gambar atau mengubah area yang terlihat dalam bentuk, ketuk pada bingkai. Tekan ikon edit. Ketuk ikon krop dan gunakan gerakan cubit dan zoom, ubah area yang terlihat. Tekan ikon tanda centang untuk menyimpan perubahan.


Langkah 8: Gunakan sudut untuk menyesuaikan ukuran bingkai.

Juga di
# Cara-Panduan /
Klik di sini untuk melihat halaman Artikel Cara / Panduan kami2. Gunakan Template yang Ada
Jika Anda menggunakan templat yang sudah ada dengan bentuk pilihan Anda, Anda juga dapat memotong gambar. Berikut langkah-langkahnya:
Langkah 1: Di layar beranda aplikasi, cari bentuk yang Anda inginkan. Katakanlah lingkaran.


Langkah 2: Temukan templat yang menggunakan gambar dalam lingkaran.
Catatan: Jangan gunakan gambar yang memiliki warna solid.
Langkah 3: Ketuk pada lingkaran. Anda akan mendapatkan tiga opsi di panel bawah. Ketuk Galeri untuk menambahkan gambar dari ponsel Anda. Lalu, ketuk gambar yang ingin Anda potong. Ini akan dipotong dalam bentuk bulat.

Langkah 4: Untuk memodifikasi gambar, ketuk ikon potong. Kemudian sesuaikan area yang terlihat menggunakan gerakan cubit dan zoom. Ketuk pada tanda centang untuk menyimpannya.

Juga di

Cara Menggunakan Aplikasi Canva di Android: Tutorial Lengkap
Round is a Shape
Anda dapat menggunakan fitur pemotongan lingkaran untuk menghasilkan gambar profil untuk berbagai jejaring sosial. Jika Anda telah menggunakan templat yang ada, cukup hapus semua elemen lain kecuali bentuk Anda. Dengan begitu templat Anda hanya akan memiliki bentuk pada latar belakang putih. Anda juga dapat menggunakan bentuk lain untuk mendesain grafik kreatif.
Selanjutnya: Berbicara tentang bentuk, tahukah Anda bahwa Anda dapat memotong gambar Anda dalam bentuk lingkaran di Paint 3D juga? Lihat tutorial untuk tahu lebih banyak.
Cara memotong gambar menjadi lingkaran di gimp

Ingin gambar Anda dalam bentuk lingkaran? Ketahui cara memotong gambar lingkaran dengan latar belakang transparan di GIMP.
Cara memotong gambar dalam bentuk lingkaran di cat 3d

Berikan tampilan baru pada gambar Anda dengan memotongnya menjadi bentuk lingkaran. Ketahui cara memotong gambar dalam Paint 3D pada Windows 10.
5 Situs web terbaik untuk memotong gambar menjadi bentuk online

Ingin memotong gambar menjadi bentuk lingkaran atau hati? Coba lima editor foto online ini yang memungkinkan Anda memotong foto Anda menjadi berbagai bentuk.







