Cara Membuat Ujian Online dengan Google Form
Daftar Isi:
- Q. Bagaimana Saya Dapat Berbagi File?
- Q. Bagaimana cara Memodifikasi Izin?
- Q. Dapatkah saya mengubah izin setelah berbagi?
- P. Bisakah Saya Membagikan File secara Publik?
- P. Bisakah Saya Membagi Seluruh Folder?
- Q. Bagaimana Dengan Membagikan Seluruh Google Drive?
- P. Bisakah Saya Berbagi File dengan Pengguna Non-Gmail?
- P. Bagaimana Saya Mencegah Unduhan File?
- P. Bisakah Saya Mentransfer Kepemilikan File atau Folder?
- Q. Apakah Ada Batas Penyimpanan untuk Berbagi?
- P. Apa Yang Harus Saya Ingat?
- Berbagi File Menjadi Mudah
Google Drive menyediakan serangkaian opsi penyimpanan berbasis cloud dan alat produktivitas yang fantastis, tetapi yang membuat layanan ini lebih baik adalah sejumlah fitur kolaboratif yang disertakan di dalamnya.
Anda tidak lagi harus mengerjakan dokumen sendirian ketika kolega Anda secara bersamaan dapat mengedit dan berkomentar - ya, semuanya dalam waktu nyata.

Namun, kemampuan berbagi file Google Drive dapat terasa luar biasa pada awalnya. Jadi mari kita ambil napas dalam-dalam dan selami beberapa pertanyaan yang dapat muncul saat menghadapi semua keangkeran ini!
Baca Juga: Selesaikan Pencadangan dan Pemulihan Android: Satu-satunya Panduan yang Anda ButuhkanQ. Bagaimana Saya Dapat Berbagi File?
A. Google Drive membuatnya sangat mudah untuk melakukan berbagi file pribadi. Cukup klik kanan file dan kemudian klik Bagikan untuk membuka pop-up Bagikan Dengan Orang Lain.

Ke dalam bidang People, masukkan alamat email siapa saja yang ingin Anda bagikan file. Google Drive harus segera menyarankan setiap kontak yang ada saat Anda mengisi, membuat seluruh proses menjadi mudah.

Anda siap untuk mulai berbagi sekarang.
Oh tunggu! Apakah Anda setuju dengan izin?
Q. Bagaimana cara Memodifikasi Izin?
A. Tanyakan saja pada diri sendiri apa yang ingin Anda capai dengan membagikan file dan Anda harus memiliki gagasan yang jelas tentang izin yang diperlukan untuk masing-masing kolaborator.
Secara default, Google Drive memberikan izin pengeditan penuh untuk semua orang. Namun, Anda dapat mengubah ini secara instan dengan mengeklik panah bawah di sebelah bidang orang.

Pilih Can Edit untuk memberikan hak pengeditan penuh, Can Comment untuk membatasi kolaborator hanya berkomentar, atau Can View untuk sepenuhnya mengunci dokumen dalam mode read-only.
Q. Dapatkah saya mengubah izin setelah berbagi?
A. Berbagi dokumen dengan orang lain belum final. Google Drive memberi Anda kendali penuh bahkan setelah Anda memberikan izin penuh. Klik Tingkat Lanjut pada kotak pop-up Bagikan Dengan Orang Lain untuk melihat daftar orang yang telah Anda bagikan dokumen.

Izin untuk setiap orang dapat dimodifikasi melalui ikon panah bawah khusus yang diposisikan dengan nyaman di sebelah setiap nama. Anda juga dapat sepenuhnya menghapus akses ke seseorang dengan mengklik x.
P. Bisakah Saya Membagikan File secara Publik?
A. Berbagi pribadi baik-baik saja tetapi bagaimana jika Anda ingin membuat file tersedia untuk hampir semua orang? Nah, Anda bisa melakukannya juga.
Gunakan opsi Dapatkan Tautan yang Dapat Dibagikan untuk menghasilkan tautan publik - Anda juga dapat memilih untuk langsung membagikan tautan melalui Gmail, Google Plus, Facebook, atau Twitter langsung dari dalam Google Drive itu sendiri.

Jika diperlukan, Anda dapat mengubah izin bagi orang yang mengakses file melalui tautan.
Klik Ubah di bawah Siapa yang Memiliki Akses dan gunakan menu pull-down di sebelah Akses untuk memilih antara Edit, Komentar, atau Lihat.

Anda selanjutnya dapat mengubah cara tautan berfungsi begitu Anda mempostingnya di suatu tempat. Pilih Hidup - Publik Di Web sehingga siapa pun dapat menemukan dan mengakses file, atau Hidup - Siapa Saja Dengan Tautan untuk membatasi akses hanya kepada orang-orang yang memiliki tautan.
Jika Anda ingin menonaktifkan tautan, pilih saja Orang Tidak Tertentu. Konfigurasi berbagi pribadi Anda harus tetap utuh.
Baca Juga: Cara Menggunakan dan Menyinkronkan Lebih dari Satu Akun Google Drive di WindowsP. Bisakah Saya Membagi Seluruh Folder?
A. Tentu saja, Anda bisa. Cukup klik kanan folder yang ingin Anda bagikan dan klik opsi Bagikan. Semuanya berfungsi sama seperti berbagi file individu. Hal yang sama berlaku untuk berbagi tautan publik.

Q. Bagaimana Dengan Membagikan Seluruh Google Drive?
A. Tidak, Anda tidak bisa melakukan itu. Ini adalah masalah umum, terutama ketika Anda ingin berbagi seluruh perjalanan dengan majikan atau rekan kerja. Sayangnya, Google tidak begitu akomodatif.
Sebelum Anda melanjutkan dan mengambil tindakan ekstrem - seperti berbagi email dan kata sandi - tunggu sebentar!
Ada solusi dan itu melibatkan membuat folder master - tidak ada yang menakutkan, hanya folder lain. Klik kanan di dalam drive, pilih Folder Baru untuk membuat folder dan kemudian pindahkan semua yang ada di dalam folder itu.

Akhirnya, bagikan saja folder seperti yang Anda lakukan dengan folder lain dan voila! Itu tidak cantik tapi itu berhasil.
Pro Tip: Cukup mudah untuk memindahkan semuanya bahkan ketika Anda memiliki banyak item di dalam root drive. Cukup tekan Ctrl + A untuk memilih semuanya. Sekarang, tahan tombol Ctrl dan klik folder master untuk membatalkan pilihannya dari yang lain. Terakhir, seret dan jatuhkan item yang dipilih ke folder master.P. Bisakah Saya Berbagi File dengan Pengguna Non-Gmail?
A. Anda bisa. Namun, kolaborator Anda harus memiliki Akun Google sebelum mereka dapat mengedit atau mengomentari dokumen - jika tidak, mereka akan dibatasi hanya untuk melihat hal-hal.
Jika Anda tidak tahu, membuat Akun Google tidak memerlukan akun Gmail - hampir semua alamat email berfungsi. Itu seharusnya membuat orang yang meyakinkan untuk membuat Akun Google semakin mudah!
P. Bagaimana Saya Mencegah Unduhan File?
A. Anda ingin berbagi file atau folder. Anda juga ingin menghentikan orang untuk mengunduhnya. Kecuali jika orang tersebut memiliki izin pengeditan, Anda dapat mencegah hal itu terjadi.

Di bawah pengaturan Berbagi lanjutan, ada opsi bagus berlabel Nonaktifkan Opsi untuk Mengunduh, Mencetak, dan Menyalin untuk komentator dan pemirsa. Opsi ini mencegah orang mengunduh, mencetak, atau memindahkan file ke Google Drive pribadi.
P. Bisakah Saya Mentransfer Kepemilikan File atau Folder?
A. Bosan berurusan dengan file? Cukup transfer kepemilikan file ke kolaborator lain dan bersantai. Pada daftar orang yang memiliki akses ke file, klik panah bawah dan pilih Pemilik.

Mentransfer kepemilikan folder agak berantakan. File apa pun di dalam folder itu tetap milik Anda. Jadi, Anda mungkin harus secara manual mentransfer kepemilikan segala sesuatu di dalam folder secara massal sesudahnya.
Q. Apakah Ada Batas Penyimpanan untuk Berbagi?
A. Sebagai pemilik file atau folder, jumlah data yang digunakan hanya dihitung untuk total Anda - dan bukan jumlah kolaborator Anda. Namun, ketika seseorang menambahkan item baru ke folder bersama, ruang penyimpanan diperhitungkan terhadap pencipta asli item tersebut dan bukan Anda.

Selain itu, kolaborator Anda dapat, jika mereka memiliki izin pengeditan, memilih untuk menyalin file ke drive mereka. Dalam hal ini, penyimpanan tidak diperhitungkan kuota mereka.
Jika Anda kehabisan ruang pada akun Anda tetapi seorang kolaborator memiliki rencana penyimpanan yang lebih baik, mentransfer kepemilikan barang adalah pilihan - kecuali jika Anda ingin meningkatkan Drive Anda.
Baca Juga: Apa yang Harus Dilakukan Ketika Google Drive Anda Kehabisan RuangP. Apa Yang Harus Saya Ingat?
Ada sejumlah batasan yang seharusnya tidak terlalu penting bagi sebagian besar pengguna. Misalnya, hanya maksimal 100 orang yang dapat mengedit atau mengomentari dokumen pada waktu tertentu, meskipun jumlah yang tidak terbatas dapat melihat file.
Hanya maksimal 100 orang yang dapat mengedit atau mengomentari dokumen.
Selain itu, Anda hanya dapat menambahkan maksimal 200 orang melalui berbagi tautan pribadi. Namun, dimungkinkan untuk melampaui batasan ini dengan membuat Grup Google.
Lebih lanjut, ada batasan ukuran berbagai jenis file - batasan 50MB pada dokumen teks, batasan 200MB pada presentasi, dll. Google Drive tidak akan menyinkronkan perubahan apa pun jika Anda atau kolaborator Anda melampaui batas ini.
Daftar lengkap jenis file yang didukung dan batas ukuran file dapat ditemukan di sini.Berbagi File Menjadi Mudah
Google Drive memang membuat berbagi file dan manajemen menjadi mudah. Pastikan Anda menjaga izin file agar tidak ada orang yang nakal pada Anda dan semuanya akan baik-baik saja. Juga, periksa penyimpanan ketika berhadapan dengan ukuran file besar untuk menghentikan hal-hal yang keluar dari tangan.
Kiat Keren: Gunakan alat ini untuk memeriksa penyimpanan Google Drive Anda dalam format yang mudah dicerna.Jika Anda memiliki pertanyaan lebih lanjut tentang berbagi file menggunakan Google Drive, cukup masukkan baris ke bagian komentar di bawah ini.
Lihat Selanjutnya: Cara Mencadangkan dan Menyinkronkan Foto dan Drive Google dari KomputerGoogle Caffeine FAQ: Pertanyaan Anda Dijawab
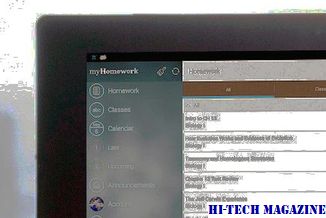
Google telah meluncurkan Caffeine, "arsitektur generasi mendatang" untuk platform pencarian Web-nya. Berikut adalah FAQ tentang apa arti Kafein dan apa artinya bagi Anda.
Jika Anda menggunakan firefox kirim: semua faq dijawab

Firefox Send adalah cara mudah untuk mentransfer file secara online. Tetapi jelas, Anda akan memiliki beberapa pertanyaan. Selami jawaban yang sangat dibutuhkan.
Xiaomi mi a2 faq: semua pertanyaan Anda dijawab

Apakah Xiaomi Mi A2 memiliki takik? Apakah ada jack headphone? Inilah semua yang perlu Anda ketahui tentang Xiaomi Mi A2 baru. Lihat seri FAQ ini.







