6 Kebiasaan Bikin Laptop Cepet Rusak!
Hari-hari ini sebagian besar dari kita hanya lebih memilih untuk menutup tutup laptop Windows kami setelah pekerjaan kami selesai. Menutup tutupnya dapat menyebabkan Windows Anda mati, tidur atau berhibernasi. Anda dapat mengontrol perilaku dan memutuskan apa yang ingin Anda lakukan, begitu Anda menutup penutupnya.
Sebagian besar dari kita sadar bahwa ada 3 metode khusus untuk mematikan PC Windows 8.1 Anda yang baru.
- Anda dapat membuat PC tidur
- Anda dapat hibernate PC
- Anda dapat mematikannya sepenuhnya
Opsi Sleep menggunakan sedikit daya untuk membantu PC Anda bangun lebih cepat dan dalam waktu singkat sehingga Anda kembali ke di mana Anda tinggalkan. Kemungkinan kehilangan pekerjaan Anda karena menguras baterai diminimalkan menjadi nol dalam mode Sleep karena OS secara otomatis menyimpan semua pekerjaan Anda sebelum mematikan PC Anda ketika baterai terlalu rendah. Mode ini sering digunakan ketika seseorang jauh dari mejanya hanya untuk sementara waktu. Katakanlah, untuk rehat kopi atau mendapatkan beberapa minuman.
Opsi Hibernate , dibandingkan dengan mode Sleep menggunakan daya yang lebih sedikit dan mendaratkan Anda pada posisi yang sama di mana terakhir Anda tinggalkan. Namun, opsi ini harus digunakan ketika Anda sadar bahwa Anda tidak akan menggunakan laptop Anda untuk jangka waktu yang lama.
Baca posting ini jika Anda tidak yakin apakah Anda ingin memilih Hibernasi atau Shutdown dan di sini untuk melihat perbedaan antara Sleep & Hibernate.
Seperti disebutkan. apakah mungkin untuk mendorong laptop Anda ke salah satu dari tiga status daya yang dijelaskan di atas, hanya dengan menutup tutup mesin Anda. Mari kita di posting ini belajar cara mematikan, hibernate, tidur Windows 8.1 dengan menutup tutup laptop Anda.
Pengaturan laptop - Saat Anda menutup tutup
Tekan Win + R dalam kombinasi untuk membuka dialog Run. Di kotak, ketik powercfg.cpl dan tekan Enter. Ini akan membuka applet Opsi Daya dari Panel Kontrol.
Sekarang, di jendela Opsi Daya yang terbuka, klik ` Pilih apa yang menutup tutupnya tautan ` dari panel sisi kiri.

Pilih apa yang menutup tutup laptop
Pilih apa yang Anda ingin laptop Anda lakukan, ketika itu berjalan pada baterai dan ketika itu terpasang masuk. Misalnya, di bawah tombol Power dan tutup bagian pengaturan Anda dapat menemukan ` Ketika saya Tutup opsi Tutup `. Bersebelahan dengan itu Anda dapat menemukan opsi untuk membantu Anda menentukan tombol daya atau pengaturan tutup.
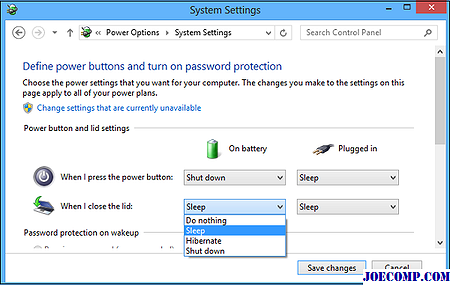
Anda dapat memilih dari Do Nothing, Sleep, Shutdown dan Hibernate.
Anda harus memilih Shut down jika Anda ingin mematikan Windows segera saat Anda menutup penutupnya. Pilih opsi yang diinginkan dan klik Simpan perubahan untuk menyimpan pengaturan.
Dengan cara yang sama, Anda juga dapat Mengubah apa yang dilakukan Tombol Daya saat Anda menekannya.
Jaga laptop tetap berjalan dengan penutup tertutup
Jika Anda ingin menjaga laptop Anda tetap berjalan bahkan dengan penutup tertutup, pilih Do Nothing. Lihat posting ini jika Anda ingin mengisi baterai Telepon Anda dalam Mode Tidur dengan tutup Laptop tertutup.
Beritahu kami bagaimana Anda mengatur Windows agar berperilaku, ketika Anda menutup laptop.
Cegah Windows Shutdown, Sleep, Hibernate, Restart with Don`t Sleep

Jangan Tidur perangkat lunak akan mencegah Windows mati , tidur, mulai ulang, hibernasi. Mencegah Windows 10/8/7 dari sistem tidur dan berhenti memasuki kondisi mematikan daya ini.
Pilih Saya untuk Windows: Pilih file multimedia secara acak

Unduh Pilih Saya untuk Windows. Ini adalah program sederhana yang memilih file multimedia secara acak dan memungkinkan Anda untuk memainkan / menontonnya.
Pro dan kontra telepon yang penting: apa yang kita sukai dan apa yang tidak

Berpikir untuk membeli Telepon Esensial baru? Daftar pro dan kontra ini akan membantu Anda memutuskan dengan lebih baik. Coba lihat!







