5 TIPS for BETTER PERFORMANCE in Premiere Pro
Daftar Isi:
- 1. Nonaktifkan Selalu Sembunyikan Opsi
- 2. Mulai ulang Windows Explorer
- Cara Menjalankan Dropbox Dari Drive USB Portabel
- 3. Perangkat Lunak Pihak Ketiga
- 4. Pengaturan Plug and Play
- 5. Aktifkan / Nonaktifkan Penghapusan Cepat
- Cara Membuat Drive USB Tanpa Pengawasan untuk Instalasi Windows 10
- 6. Hentikan Proses Secara Manual
- 7. Perbarui / Instal Ulang Driver Perangkat USB
- Lebih baik aman daripada khawatir
Windows sering menyarankan untuk menggunakan opsi Safely Remove Hardware sebelum mencabut perangkat USB dari PC. Kami senang untuk menurut karena hanya perlu beberapa saat. Jadi apa yang terjadi ketika ikon Safely Remove Hardware hilang? Bagaimana cara menghapus perangkat USB? Bagaimana cara mendapatkan ikon kembali untuk menghapus perangkat USB dengan aman?
![]()
Beberapa orang akan berpendapat di sini bahwa mencabut periferal USB tanpa menunggu pop-up Safely Remove Hardware bekerja dengan baik untuk mereka. Anda pasti sudah mencobanya dengan flash drive. Itu tidak berarti Anda melakukan hal yang benar.
OS Windows menjalankan beberapa proses di latar belakang dan beberapa di antaranya mungkin mengakses perangkat USB. Atau Windows mungkin menulis data di dalamnya bahkan jika Anda tidak menyalin apa pun secara aktif. Jadi ketika Anda menghapus USB flash drive atau hard disk tanpa menghapusnya dengan aman terlebih dahulu, ada risiko bahwa data mungkin rusak. Tidak ada yang suka kehilangan data berharga.
Tetapi bagaimana Anda mendapatkan pemberitahuan tentang melepaskan perangkat USB dengan aman jika ikon itu sendiri hilang?
Mari kita lihat kembali ikon Safely Remove Hardware sekarang.
1. Nonaktifkan Selalu Sembunyikan Opsi
Secara default, Anda harus dapat melihat ikon Safely Remove Hardware di area notifikasi. Seperti ini.
![]()
Mungkin saja ikonnya disembunyikan. Untuk mengetahuinya, klik kanan pada Taskbar dan pilih Pengaturan Taskbar.
![]()
Di bawah judul Pemberitahuan, klik Pilih ikon mana yang muncul di bilah tugas.
![]()
Gulir sedikit untuk menemukan opsi Windows Explorer Safely Remove Hardware and Eject Media dan nyalakan.
![]()
Periksa Bilah Tugas untuk melihat apakah ikon Perangkat Keras Hapus yang Hilang muncul kembali.
2. Mulai ulang Windows Explorer
Kadang-kadang, proses yang bertanggung jawab untuk menampilkan kegagalan fungsi ikon Safely Remove Hardware. Jadi memulai kembali Windows Explorer dapat menyelesaikan masalah. Untuk melakukannya, klik kanan pada Taskbar dan pilih Task Manager dari daftar.
![]()
Anda akan melihat daftar semua proses aktif di komputer Anda. Gulir sedikit untuk menemukan Windows Explorer, klik kanan padanya, dan pilih Restart. Beberapa jendela aktif Anda akan ditutup, jadi simpan semuanya sebelum Anda mencoba me-restart Windows Explorer.
![]()
Setelah beberapa saat, periksa kembali Taskbar untuk melihat apakah ikonnya terlihat atau tidak.
Juga di
![]()
Cara Menjalankan Dropbox Dari Drive USB Portabel
3. Perangkat Lunak Pihak Ketiga
Beberapa perangkat lunak pihak ketiga gratis dapat membantu Anda menghapus perangkat keras dengan aman tanpa khawatir kehilangan data. Salah satunya adalah USB Disk Ejector, dan yang lainnya adalah Hotswap. Untuk posting ini, saya akan menggunakan USB Disk Ejector. Perangkat lunak ini berukuran kecil, dan tidak perlu menginstalnya. Cukup klik dua kali untuk meluncurkan dan itu akan mendeteksi semua perangkat USB yang terhubung ke komputer Anda dan menawarkan untuk mengeluarkan (menghapus) mereka.
![]()
Tekan Enter atau klik dua kali untuk memilih perangkat USB untuk menghapusnya dengan aman.
Unduh USB Disk Ejector
4. Pengaturan Plug and Play
Plug and Play adalah layanan yang bertanggung jawab untuk menjalankan opsi Safely Remove Hardware, dan mungkin berhenti berfungsi. Untuk memeriksanya, tekan tombol Windows + tombol R untuk membuka perintah Run dan ketik services.msc sebelum menekan Enter.
![]()
Temukan opsi Plug and Play dan klik dua kali untuk meluncurkannya.
![]()
Di bawah tab General, Status layanan seharusnya Berjalan. Jika tidak, klik tombol Start untuk memulainya secara manual. Pada tab yang sama, Anda akan melihat bahwa jenis Startup diatur ke Manual. Anda dapat memilih Otomatis dari menu dropdown di sana.
![]()
Sekarang periksa apakah ikon Safely Remove Hardware terlihat.
5. Aktifkan / Nonaktifkan Penghapusan Cepat
Anda tidak perlu menggunakan opsi Safely Remove Hardware setiap kali Anda ingin melepas perangkat USB. Apa? Iya nih. Meskipun opsi ini diaktifkan secara default, Anda dapat mematikannya. Kekurangannya adalah bahwa Windows akan menonaktifkan cache tulis yang akan mengurangi kinerja perangkat Anda yang terhubung. Juga, jika Anda mengeluarkan perangkat USB saat sedang digunakan, Anda akan melihat opsi Pindai dan Perbaiki saat nanti Anda mencolokkan perangkat yang sama ke PC Anda.
Klik kanan pada Taskbar dan pilih Device Manager.
![]()
Temukan perangkat USB Anda di bawah Disk drive, klik kanan padanya, dan pilih Properties.
![]()
Di bawah tab Kebijakan, Pilih Hapus cepat dan klik OK. Jika opsi ini sudah dipilih, maka Anda tahu mengapa ikon Safely Remove Hardware hilang. Untuk mengembalikannya, pilih Performa yang lebih baik dan klik OK.
![]()
Beberapa pengguna telah melaporkan bahwa berpindah-pindah antara dua opsi ini juga membantu mereka menyelesaikan masalah ikon yang hilang.
Jika Anda masih belum berhasil mengembalikan ikon tersebut, lihat beberapa solusi tidak praktis yang mungkin sedikit rumit untuk Anda.
Juga di
![]()
Cara Membuat Drive USB Tanpa Pengawasan untuk Instalasi Windows 10
6. Hentikan Proses Secara Manual
Anda dapat menghentikan proses secara manual dan mengeluarkan media atau menghapus perangkat USB. Untuk melakukan ini, tekan tombol Windows + R untuk membuka Run prompt dan ketik perintah berikut sebelum menekan Enter.
RunDll32.exe shell32.dll, Control_RunDLL hotplug.dll
![]()
Kotak dialog baru akan muncul. Anda dapat memilih perangkat USB dan mengklik Stop sebelum melepasnya dengan aman.
![]()
Jika Anda sering menggunakan opsi Safely Remove Hardware, maka Anda dapat membuat pintasan desktop untuk itu. Tidak perlu dipusingkan dengan ikon baki pemberitahuan lagi. Untuk membuat pintasan desktop untuk dialog Safely Remove Hardware, klik kanan di mana saja di desktop Anda dan pilih Shortcut di bawah New.
![]()
Salin perintah yang sama yang Anda masukkan sebelumnya pada prompt Jalankan di atas. Klik Selanjutnya.
![]()
Anda dapat memberi nama apa saja, tetapi saya akan merekomendasikan untuk memberi label dengan Aman.
![]()
Klik pada Selesai. Sekarang Anda punya jalan pintas yang bagus di desktop Anda.
7. Perbarui / Instal Ulang Driver Perangkat USB
Saat Anda memasang perangkat USB untuk pertama kalinya ke PC, Windows akan menginstal driver perangkat untuk hal yang sama. Sangat mungkin bahwa driver Windows 10 Anda tidak mutakhir atau beberapa di antaranya rusak. Untuk memperbarui driver perangkat, klik kanan pada ikon Windows (tombol Start) dan pilih Device Manager.
![]()
Temukan pengontrol Serial Bus Universal, klik panah untuk mengungkapkan cabang, dan klik kanan pada Pengontrol USB. Klik pada Pembaruan driver. Itu harus memulai proses pengambilan driver baru dan membiarkan Anda memilih untuk menginstalnya secara otomatis.
![]()
Jika masalah berlanjut, buka lagi menu yang sama dan pilih Uninstall device. Setelah itu reboot Windows.
![]()
Setelah Windows dimuat, buka Device Manager, pilih tab Action dan klik Scan for hardware changes.
![]()
Windows 10 akan secara otomatis memindai driver yang hilang untuk komponen baru dan menginstalnya untuk Anda. Periksa kembali apakah ikon Safely Remove Hardware terlihat atau tidak.
Lebih baik aman daripada khawatir
Saya akan merekomendasikan menjaga opsi Penghapusan Cepat dimatikan karena data lebih penting daripada kehilangan beberapa saat untuk menghapus perangkat USB dengan aman. Jika ikonnya hilang atau melempar kesalahan, salah satu metode di atas harus menyelesaikannya.
Dan jika Anda menemukan metode lain, bagikan kepada kami di bagian komentar di bawah.
Selanjutnya: Anda menghubungkan drive eksternal tetapi PC Anda gagal mengenalinya? Berikut adalah 3 cara untuk mengatasi masalah USB ini.
Melepas Kartu Memori dengan Aman Tanpa Menggunakan 'Melepas Perangkat Keras dengan Aman'
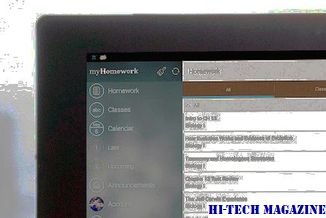
Jika Windows berhenti mengenali SD dan kartu memori Anda lainnya setelah menggunakan Safely Remove Hardware , inilah solusinya: berhenti menggunakannya!
Standar Perangkat Keras dan Firmware untuk Perangkat Windows 10 Aman

Microsoft merilis serangkaian instruksi baru untuk mengamankan perangkat yang berjalan pada Windows 10. Ketahuilah apakah Perangkat Windows 10 Anda termasuk dalam kategori aman.
Aman menghapus perangkat USB dengan perangkat lunak RemoveDrive, alat baris perintah gratis

RemoveDrive adalah perangkat lunak gratis yang dapat dihapus dengan aman atau keluarkan drive USB Anda dan dapat mencegah hilangnya Data dari drive USB Anda.







